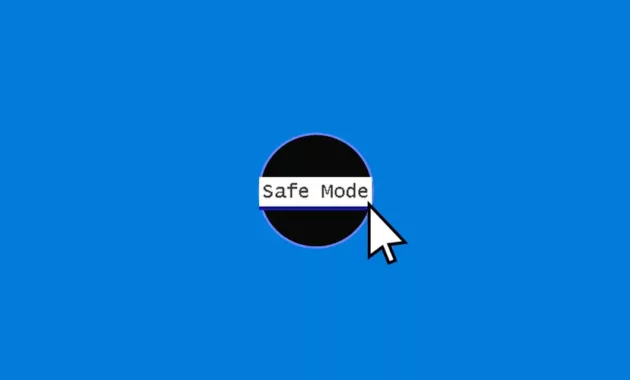
Tahukah Anda kalau Windows 10 memiliki salah satu fitur anyar yang banyak manfaatnya? Nama fitur tersebut adalah safe mode, yang siap mengatasi banyak masalah pada Windows tersebut. Untuk menggunakannya Anda perlu tahu cara masuk safe mode Windows 10 agar bisa memanfaatkannya semaksimal mungkin.
Safe mode sendiri terdiri dari tiga pilihan, ada yang dijalankan dengan mode aman tanpa pakai program dan driver. Kemudian ada safe mode with command prompt yang biasa digunakan programmer untuk membantu pemahaman perintah dalam sebuah sistem. Terakhir ada safe mode with networking yang berhubungan dengan jaringan.
Sebenarnya pada versi Windows sebelumnya juga sudah ada fitur serupa, namun dengan tingkat kemampuan masih minim. Makanya, banyak yang terbantu dengan fitur safe mode ini sehingga membuat banyak orang beralih menggunakan Windows 10.
Seberapa Pentingkah Fitur Safe Mode Windows 10?
Sebelum mengetahui berbagai cara masuk ke dalam fitur safe mode, Anda perlu tahu bahwa fitur ini sangat penting dan wajib dimanfaatkan. Terutama untuk memastikan Windows bisa berjalan maksimal tanpa masalah.
Resolve Error Tanpa Instal Ulang
Dengan mengaktifkan fitur ini, maka dia akan membantu menemukan kerusakan yang terjadi pada sistem Windows. Kemudian berupaya memperbaikinya secara otomatis. Jadi, Anda tak melulu harus melakukan instal ulang ketika terjadi masalah pada Windows.
Perbaiki Fungsi Bermasalah Pada Windows
Fungsi-fungsi penting pada Windows terkadang mengalami kendala saat akan digunakan, misalnya untuk menyimpan dokumen, membuka internet, dan lainnya. Maka, Anda bisa memanfaatkan fitur safe mode untuk mencarikan solusi melalui tombol-tombol yang tersedia pada keyboard perangkat Anda, baik laptop, komputer maupun PC.
Melakukan Scan Virus
Selain menggunakan software antivirus terbaik, secara internal Windows juga bisa mendeteksi malware dan virus dengan mengaktifkan fitur safe mode ini. Setelah terdeteksi, sistem akan melakukan penghapusan permanen dan memastikan keamanan perangkat komputer atau PC Anda dari serangan lanjutan virus.
Cara Masuk Safe Mode Windows 10
Setidaknya ada beberapa cara yang bisa dipilih untuk masuk ke dalam fitur safe mode, pada perangkat Anda yang sudah berbasis Windows 10. masing-masing cara hanya mengandalkan menu dan tombol yang sudah tersedia di laptop atau PC Anda. Berikut ini penjabarannya hingga tuntas.
Login Screen
Ketika Anda tidak bisa masuk ke dalam sistem Windows untuk melakukan berbagai aktivitas, tentu akan merasa panik. Anda bisa melakukan cara berikut ini dengan mengandalkan tombol shift dan juga ikon restart.
- Anda perlu melakukan restart Windows.
- Caranya dengan memilih menu login screen.
- Letaknya pada bagian bawah kiri halaman utama Windows.
- Tunggu hingga pilihan menu sleep, shut down, dan restart sudah muncul.
- Maka Anda lanjutkan dengan menekan tombol shift selama beberapa waktu.
- Lanjutkan dengan memilih menu power.
- Letaknya di bagian bawah halaman tersebut.
- Lalu pilih restart sambil terus menekan tombol shift.
- Anda akan diarahkan pada menu WinRE screen.
- Lanjutkan dengan memilih menu troubleshoot.
- Kemudian lanjut pada menu advanced option.
- Dan setelahnya masuk pada menu startup settings.
- Terakhir, pilih menu restart untuk melanjutkan prosesnya.
- Akan muncul tampilan startup setting.
- Anda pilih jenis safe mode yang diinginkan.
- Pilih sesuai dengan masalah yang terjadi pada perangkat.
- Selesai.
Saatnya menunggu proses Windows untuk masuk pada fitur safe mode dan mulai melakukan perbaikan hingga perangkat bisa digunakan kembali. Mudah bukan?
Advanced Startup
Anda juga bisa menggunakan cara berikut ini, dimana yang perlu dilakukan adalah memaksimalkan menu advanced startup pada sistem operasi Windows Anda. Bagaimana langkahnya:
- Langkah pertama ialah buka menu pengaturan atau settings.
- Caranya klik pada tombol start pada halaman desktop.
- Lalu pilih settings.
- Selanjutnya klik pada menu Update and Security.
- Menu ini ada di halaman settings tersebut.
- Anda bisa memilih menu Recovery.
- Letaknya berada pada bagian kiri tampilan menu.
- Di dalam menu tersebut, Anda pilih Restart Now.
- Menu tersebut merupakan bagian dari menu Advanced Startup.
- Akan muncul beberapa pilihan menu.
- Nantinya Anda tinggal pilih troubleshoot.
- Kemudian masuk ke menu Advanced Setting.
- Lalu pilih menu startup setting.
- Perhatikan isi di dalam menu tersebut.
- Akan terlihat beberapa jenis fitur safe mode yang tersedia.
- Silahkan pilih sesuai dengan masalah yang Anda alami.
- Tunggu hingga masuk fitur tersebut.
- Selesai
Berikutnya Anda tinggal memilih jika mau langsung menggunakan fitur, dengan menekan tombol F4. Jika ingin lanjut pada command prompt tinggal pencet F6. Sedangkan ketika anda mau pakai safe mode dengan jalur networking maka tinggal pencet tombol F5.
Pakai Tombol F8
Langkah selanjutnya yang bisa Anda pilih adalah dengan memanfaatkan tombol F8 untuk bisa masuk ke fitur safe mode. Cara ini paling banyak dipakai karena tergolong mudah. Dengan waktu yang dibutuhkan juga sangat cepat. Lantas bagaimana caranya?
- Pastikan terlebih dahulu komputer Anda dalam kondisi off atau mati.
- Kemudian nyalakan.
- Tunggu hingga layar BIOS sudah muncul.
- Biasanya terlihat tampilan layar hitam setelahnya.
- Maka Anda bisa mulai menekan tombol F8 secara berulang kali.
- Lakukan hingga Anda berhasil.
- Maka Anda akan melihat tampilan menu pada startup setting.
- Dimana akan muncul fitur safe mode di antara menu yang tersedia.
- Pilih safe mode.
- Manfaatkan fitur ini untuk mengatasi masalah di komputer Anda.
- Selesai.
Cara ini kemungkinan berhasilnya sangat besar ketika Anda menekan tombol F8 di waktu yang tepat. Jika terlambat sedikit saja maka Anda mengulang dari awal lagi. Oleh karena itu, perlu dipastikan kapan tombol tersebut harus dipencet yaitu ketika peralihan layar BIOS menuju Windows.
Microsoft Configuration
Terakhir adalah cara yang mengandalkan aplikasi bawaan Windows yaitu Microsoft Configuration atau disingkat msconfig. Melalui jalur aplikasi inilah Anda akan masuk ke dalam fitur safe mode. Berikut ini langkah lengkapnya:
- Silahkan masuk ke aplikasi msconfig.
- Caranya tekan tombol Windows dan huruf R secara bersamaan.
- Akan muncul kotak perintah Run.
- Isi kotak Open dengan tulisan msconfig.
- Lalu dilanjutkan dengan memilih tombol “OK”.
- Anda akan dibawa masuk ke dalam menu system configuration.
- Dimana Anda perlu memilih tab Boot untuk melanjutkan prosesnya.
- Pastikan Anda sudah berada di halaman Boot.
- Sekarang pilih Safe Boot.
- Lalu centang menu tersebut.
- Pilih fitur apa yang ingin diaktifkan melalui menu tersebut.
- Caranya dengan menekan pada tombol di samping fitur.
- Tunggu hingga muncul lingkaran hitam.
- Pilihan fiturnya ada beberapa.
- Diantaranya “minimal” untuk mengaktifkan safe mode standar.
- Kemudian ada alternate shell.
- Berguna untuk mengaktifkan fitur safe mode yang terhubung dengan command prompt.
- Sedangkan “network” adalah pilihan untuk safe mode jaringan.
- Satu lagi adalah fitur active directory repair.
- Fitur ini akan membantu Anda memperbaiki masalah active directory server.
- Pastikan Anda sudah memilih fitur yang tepat.
- Selanjutnya tekan tombol “Apply” di bagian bawah halaman.
- Restart Windows.
- Pastikan fitur safe mode yang dipilih sudah berjalan dengan maksimal.
- Selesai.
Semoga informasi tentang cara masuk safe mode Windows 10 di atas dapat bermanfaat bagi Anda. Gunakan saja fitur safe mode ketika Anda butuh perbaikan sistem Windows tanpa harus mengandalkan teknisi khusus. Selamat mencoba!
Halo, saya Ega penulis di blog TrestleOnTenth ini. Saya seorang penulis dibidang teknologi yang sudah berpengalaman bertahun-tahun.
Saya sangat suka mengulas tentang sosial media seperti WhatsApp, Facebook, Tiktok, Instagram, dll. Saya juga menyukai dunia hardware seperti Laptop, PC dan komputer serta gemar membahas masalah seputar teknologi.
Semoga tulisan saya dapat bermanfaat dan menjadi solusi dari masalah Anda.