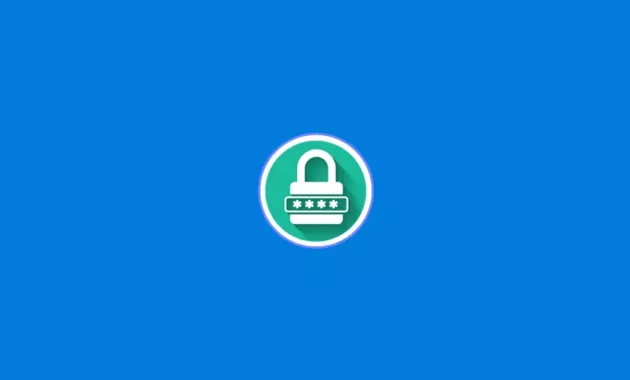
Setiap versi Windows punya cara sendiri untuk mengecek password dari wifi yang pernah terhubung sebelumnya. Salah satunya adalah cara melihat password Wifi di Windows 10 yang sangat dibutuhkan banyak pengguna versi paling mutakhir dari Windows ini.
Windows 10 memang dilengkapi dengan fitur Wifi, dimana Anda bisa bebas berinternet pakai koneksi Wifi dari perangkat lain. Makanya ketika lupa password Wifi bisa jadi malapetaka, apalagi bagi yang pekerjaannya sangat tergantung dengan internet.
Cara Melihat Password Wifi di Windows 10
Dari berbagai cara yang pernah dicoba, dua pilihan berikut ini termasuk yang paling banyak berhasil diaplikasikan para pengguna Wifi. Anda juga bisa mencobanya pada laptop atau komputer yang sering digunakan.
Pakai Menu CMD
Command Prompt (CMD) juga bisa dimanfaatkan untuk mengetahui password dari Wifi yang sering dipakai. Bahkan menu ini juga menyimpan data Wifi lain yang pernah terhubung ke perangkat komputer Anda. Bagaimana cara kerjanya?
- Pastikan Anda mengetahui nama Wifi yang ingin dicek kata kuncinya.
- Bisa dilihat terlebih dahulu melalui daftar Wifi.
- Caranya buka fitur Wifi.
- Lalu cek namanya.
- Pilih menu search pada halaman utama Windows.
- Letaknya pada pojok kiri bawah halaman desktop.
- Memiliki bentuk kotak putih.
- Dilengkapi dengan ikon kaca pembesar.
- Ketik CMD pada kotak yang tersedia.
- Kemudian tekan “Enter”.
- Cara lain yang bisa dipakai adalah memakai fitur Run.
- Caranya tekan tombol Windows dan huruf R bersamaan.
- Lalu ketik CMD pada kotak run yang muncul.
- Tunggu jendela CMD muncul.
- Halaman CMD akan memiliki latar hitam.
- Anda bisa mengetik perintah di halaman tersebut.
- Tulis perintah : netsh wlan show profiles
- Lanjutkan dengan menekan tombol “Enter” di keyboard.
- Muncul daftar nama Wifi lengkap dengan SSID.
- Semuanya pernah terhubung dengan perangkat komputer Anda.
- Anda tinggal pastikan lagi nama Wifinya.
- Ketik perintah lagi di jendela CMD.
- Tulis : netsh wlan show profile name = “isi nama Wifi” key=clear
- Tekan tombol “Enter” di keyboard.
- Lalu Anda akan mendapatkan informasi detail tentang Wifi tersebut.
- Ada nama SSID, tipe jaringan, authentication cipher, dll.
- Termasuk password yang disebutkan dengan nama “Key Content”.
- Letaknya ada dibagian “Security Settings”.
- Selesai.
Sekarang Anda tinggal salin password tersebut dan gunakan ketika Anda perlu menggunakan kembali Wifi tersebut. Lalu tutup CMD dengan menekan tombol silang di pokok kanan halaman CMD.
Pakai Menu Network and Sharing Center
Kalau dibandingkan dengan cara di atas, cara ini lebih mudah dan lebih banyak dipilih oleh para pengguna Wifi baik untuk komputer ataupun laptop. Bahkan, bagi Anda yang belajar menggunakan komputer menggunakan komputer juga bisa melakukannya dengan mudah. Berikut ini langkah lengkapnya.
- Buka fitur Wifi
- Letaknya ada di sudut kanan menu taskbar Windows.
- Ikonnya berupa tiga sinyal lengkung dan titik di bagian bawah.
- Pastikan fitur Wifi sudah terbuka.
- Akan muncul deretan Wifi yang bisa dipakai.
- Termasuk Wifi yang biasa Anda gunakan.
- Ingatlah nama Wifi tersebut.
- Lalu tutup fitur Wifi.
- Lanjutkan dengan klik kanan pada ikon Wifi.
- Pilih “Open Network and Sharing Center”.
- Bingung karena tidak menemukan ikon Wifi di taskbar?
- Segera klik kotak Search pada Windows.
- Ketik tulisan “Control Panel”.
- Lalu pilih menu “Network and Internet”.
- Klik pada “Network and Sharing Center”.
- Tunggu hingga jendela Network and Sharing Center muncul.
- Klik pada nama Wifi yang Anda gunakan saat ini.
- Bisa juga untuk Wifi yang pernah digunakan sebelumnya.
- Akan muncul halaman “Wifi Status”.
- Dimana akan terlihat status Wifi saat aktif atau tidak.
- Lanjutkan dengan memilih “Wireless Properties”.
- Tunggu halaman Wireless Network Properties muncul.
- Lalu pilih menu “Security”.
- Hal itu perlu untuk mengecek password Wifi.
- Akan muncul informasi detail tentang Wifi tersebut.
- Termasuk password nya.
- Pilih opsi “Show Characters”.
- Selesai.
Fungsi dari Show Characters adalah untuk memperlihatkan kata kunci Wifi tersebut dengan jelas. Setelah itu, Anda bisa menutup jendela yang tidak diperlukan.
Sebenarnya sangat penting untuk mencatat password Wifi yang pernah Anda gunakan. Hal tersebut perlu untuk berjaga-jaga ketika suatu saat jaringan terputus dan Anda perlu terhubung kembali. Anda bisa mencatatnya di HP, sticky notes, atau tempat lain yang menurut Anda aman.
Sekali lagi perlu Anda ketahui bahwa langkah di atas hanya bisa digunakan untuk melihat password Wifi di laptop, komputer maupun PC yang sudah pernah terhubung sebelumnya. Dan sebenarnya cara ini juga bisa digunakan untuk Windows 7, Windows 8 dan Windows 8.1.
Semoga informasi di atas membantu Anda yang ingin selalu terhubung dengan Wifi tertentu dengan simpel. Cara melihat password Wifi di Windows 10 sangat mudah untuk diterapkan, jadi tak perlu bingung lagi jika Anda lupa dengan kata kunci Wifi. Sudah ada solusi tepat, cepat, dan aman!
Halo, saya Ega penulis di blog TrestleOnTenth ini. Saya seorang penulis dibidang teknologi yang sudah berpengalaman bertahun-tahun.
Saya sangat suka mengulas tentang sosial media seperti WhatsApp, Facebook, Tiktok, Instagram, dll. Saya juga menyukai dunia hardware seperti Laptop, PC dan komputer serta gemar membahas masalah seputar teknologi.
Semoga tulisan saya dapat bermanfaat dan menjadi solusi dari masalah Anda.