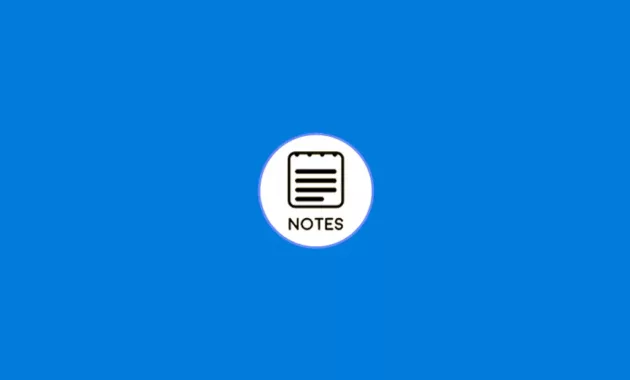
Buat Anda yang memiliki pekerjaan menumpuk, membuat daftar pekerjaan pada catatan seperti note tentu akan sangat membantu. Windows, punya fitur note yang bisa dimanfaatkan dengan cara membuat note di Windows yang tergolong mudah. Mau tahu seperti apa caranya?
Membuat note pada Windows akan lebih efisien dan efektif, ketimbang membuatnya pada kertas kecil seperti sticky note yang bisa hilang. Sebab, fitur ini akan menyimpan semua catatan Anda dengan aman dan bisa dibuka kapanpun Anda mau.
Cara Pakai Note di Windows 7
Versi Windows yang satu ini adalah generasi pertama yang memiliki fitur note yang lebih dikenal dengan nama sticky note. Karena itulah tampilannya masih terlihat sederhana. Tapi sticky note ini tetap bisa dimanfaatkan sesuai kebutuhan Anda. Bagaimana cara pakainya?
- Pastikan halaman desktop Anda sudah terbuka.
- Klik pada kolom search Windows.
- Letaknya di pojok kiri bawah halaman tersebut.
- Kemudian ketik tulisan “sticky notes” untuk menampilkan fitur tersebut.
- Fitur sticky notes akan tampil.
- Selesai.
Kini Anda sudah bisa menggunakannya untuk mencatat pekerjaan, daftar belanjaan, sampai daftar lainnya sehingga akan memudahkan Anda saat akan menggunakan daftar tersebut nantinya.
Cara Membuat Note di Windows 8
Untuk versi Windows 8, Anda juga bisa membuat note dengan cara yang mudah karena fitur ini sudah menjadi bawaan tanpa harus menambahkannya dengan cara mengunduh dari aplikasi pihak ketiga. Begini cara membuat note pada Windows 8:
- Anda perlu memastikan bahwa komputer dalam kondisi aktif.
- Kemudian tekan bersamaan ikon Windows dan huruf R yang ada pada keyboard Anda.
- Akan muncul kotak perintah “Run”.
- Selanjutnya Anda tinggal mengisi kotak search yang tersedia.
- Ketik tulisan “stikynot”
- Lalu pilih tombol “OK” untuk melanjutkan prosesnya.
- Selesai.
Fitur sticky note akan muncul dalam halaman yang lebih kecil. Anda tinggal menempatkannya di halaman utama sesuai keinginan, supaya aktivitas lainnya di layar komputer tidak terganggu. Apalagi jika mau membuat note yang berhubungan dengan pekerjaan Anda saat itu.
Jika sudah selesai membuat note yang diinginkan, jangan lupa untuk menekan tombol “Save”. Hal itu untuk memastikan note yang sudah dibuat tersimpan, agar Anda bisa membukanya di lain waktu.
Cara Membuat Note di Windows 10
Pada Windows 10, fitur note yang tersedia sudah cukup lengkap. Fitur tersebut memiliki sejumlah pilihan menu yang bisa dimanfaatkan, yaitu:
- List. Menu ini akan membantu Anda untuk membuat sebuah daftar listing pada catatan penting secara otomatis. Jadi, akan memudahkan Anda ketika ingin menginventarisir listing mana yang sudah selesai dan mana yang belum.
- Add Image. Menu ini akan membantu Anda menambahkan sebuah gambar pengingat pada catatan yang sudah dibuat, untuk lebih memudahkan Anda mengingat detailnya.
- Search. Jika Anda mau mencari note yang sudah dibuat sebelumnya, bisa menggunakan search.
Bold. Fungsinya adalah untuk mempertebal catatan yang dibuat.
Lantas bagaimana memanfaatkan semua menu di atas? Anda bisa membuat note pada Windows 10 dengan beberapa cara berikut:
Cara Standar
Merupakan cara yang paling umum digunakan, untuk bisa membuka fitur sticky note dan memanfaatkannya.
- Buka halaman desktop Windows 10 Anda.
- Kemudian kita menuju ke kotak search yang tersedia.
- Tulis “sticky notes” pada kotak seach.
- Lalu tekan “Enter”.
- Selesai.
Sticky notes sudah terbuka dan tunggu notifikasi penggunaan, lalu pilih “Allow” untuk memperbolehkan fitur ini berfungsi.
Jika sudah berada pada halaman utama sticky notes, Anda tinggal memilih ikon “+” untuk mulai membuat catatan baru. Gunakan fitur pendukung yang ada pada sticky notes untuk memudahkan Anda mengidentifikasi catatan yang dibuat.
Command Prompt
Anda bisa memanfaatkan perintah “Command Prompt” untuk membuka dan menggunakan fitur sticky note, dengan langkah:
- Ketik CMD pada kolom search yang ada pada desktop Windows 10 komputer Anda.
- Tekan tombol Enter.
- Kemudian Anda tinggal ketik “stikynot”.
- Lalu pencet tombol “Enter”.
- Fitur sudah muncul dan bisa digunakan.
- Selesai.
Run
Memanfaatkan fitur “Run” juga bisa dilakukan untuk membuka dan membuat notes. Caranya adalah:
- Tekan bersamaan pada ikon Windows dan huruf R di keyboard komputer Anda.
- Tunggu hingga jendela Run muncul.
- Kemudian ketik “stikynot” pada kotak “run” yang muncul.
- Akhiri dengan menekan tombol “Enter”.
Maka fitur sticky notes sudah terbuka dan siap untuk dipakai membuat catatan penting Anda.
File Explorer
Cara terakhir yang bisa digunakan adalah, dengan memanfaatkan perintah pada file explorer yaitu:
- Buka jendela File Explorer.
- Bisa dengan menekan tombol Windows dan tombol E.
- Pilih menu “This PC” pada File Explorer.
- Sekarang masuklah ke folder C:\Windows\System32.
- Anda tinggal memilih fitur sticky notes.
- Kini fitur sticky notes siap untuk digunakan.
- Selesai.
Versi Windows Anda Belum Pakai Note? Gunakan Cara Ini
Jika versi Windows Anda belum dilengkapi dengan fitur notes, maka cara untuk bisa membuat catatan adalah dengan memanfaatkan aplikasi tambahan.
Simple Sticky Notes
Aplikasi ini sangat mudah digunakan, asalkan Anda sudah mengunduhnya terlebih dahulu pada komputer.
- Buka aplikasi Simple Sticky Notes yang sudah Anda install.
- Note akan muncul pada desktop
- Kemudian Anda sudah bisa membuat catatan.
- Jika sudah, jangan lupa menyimpannya.
- Selesai.
Evernote
Mirip dengan aplikasi di atas, Evernote juga bisa dimanfaatkan untuk membuat catatan pada Windows. Tinggal unduh aplikasi, mendaftar, dan pilih tombol “+” untuk mulai membuat catatan baru.
Demikianlah penjelasan tentang bagaimana cara membuat note di Windows yang bisa Anda digunakan. Baik bagi Anda yang menggunakan versi Windows 7, Windows 8, Windows 8.1 dan juga Windows 10. Selamat mencoba.
Halo, saya Ega penulis di blog TrestleOnTenth ini. Saya seorang penulis dibidang teknologi yang sudah berpengalaman bertahun-tahun.
Saya sangat suka mengulas tentang sosial media seperti WhatsApp, Facebook, Tiktok, Instagram, dll. Saya juga menyukai dunia hardware seperti Laptop, PC dan komputer serta gemar membahas masalah seputar teknologi.
Semoga tulisan saya dapat bermanfaat dan menjadi solusi dari masalah Anda.