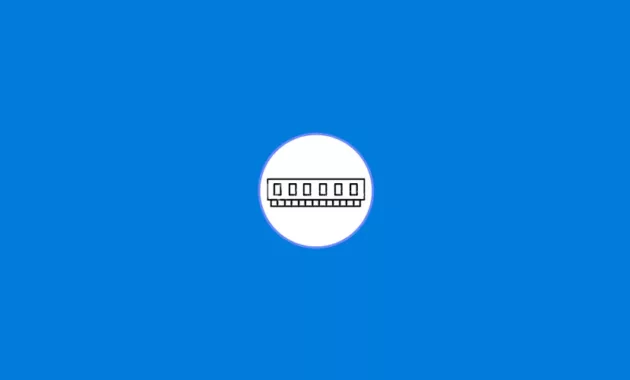
Tahukah Anda, kinerja Windows yang lambat alias lemot bisa jadi akibat kapasitas virtual memory yang kecil? Jika dibiarkan, maka performa komputer akan berkurang apalagi jika sering dipakai untuk main game yang perlu RAM ukuran besar. Makanya, Anda perlu mengetahui bagaimana cara menambah virtual memory di Windows supaya kinerja komputer tetap stabil.
Mengenal Lebih Dekat Virtual Memory
Virtual memory, merupakan salah satu komponen dalam sebuah sistem operasi komputer. Komponen ini memanfaatkan sebagian memori kategori sekunder pada hardisk. Virtual memory sering juga disebut paging file yang pada kondisi awal ukurannya sangat kecil, namun bisa diperbesar dengan cara manual.
Bagi Anda yang menggunakan komputer untuk menjalankan aplikasi berat, seperti game atau aplikasi pendukung pekerjaan, sangat dibutuhkan virtual memory tambahan. Makanya mulai Windows 7 ke atas, tersedia cara-cara yang bisa dimanfaatkan untuk melakukan penambahan tersebut.
Pernahkah ketika menjalankan sebuah aplikasi Anda mendapat notifikasi, dan bunyi notifikasi tersebut adalah “Low virtual memory”? Jika pernah, mungkin sudah saatnya Anda mencoba menambah virtual memory.
Anda bisa menjadwalkan penambahan virtual memory. Penambahan bisa juga dilakukan ketika memang merasa bahwa performa komputer sudah mulai lambat. Cirinya, terjadi buffering saat membuka aplikasi yang durasinya lebih lama dari biasa.
Apa Fungsi Virtual Memory?
Ada beberapa fungsi utama dari virtual memory, yang mungkin selama ini tidak Anda ketahui. Hal tersebut wajar, karena kebanyakan orang masih menganggap bahwa memori virtual ini bukan sesuatu yang penting. Lantas apa saja sebenarnya fungsi memori tersebut?
Meningkatkan performa Windows saat digunakan untuk membuka program dan aplikasi ukuran besar.
Menjadi media penyimpanan untuk file-file yang berasal dari program yang sedang dijalankan. Tapi, file tersebut dalam kondisi tidak aktif sehingga tidak memakan ruang RAM.
Secara otomatis menarik file pasif ke dalam medianya dan memindahkan file aktif ke dalam RAM fisik.
Membantu kinerja RAM fisik, melalui penyimpanan virtual yang bisa dikelola sesuai kebutuhan.
Cara Menambah Virtual Memory di Windows 7
Buat yang masih menggunakan Windows 7, Anda bisa menambah virtual memory dengan cara berikut ini. Tapi, harus dipastikan bahwa komputer, PC atau laptop dalam kondisi menyala dan memiliki baterai yang cukup. Hal tersebut untuk menghindari terjadi kendala apapun selama proses berjalan.
- Pilih tombol “Start”.
- Lokasinya di pojok kiri bawah Windows.
- Cari menu “Computer”.
- Klik kanan mouse pada menu tersebut.
- Akan muncul daftar menu yang bisa dipilih.
- Anda tinggal membuka menu “Properties”.
- Kemudian buka menu “Advanced system setting”.
- Letaknya ada pada sisi kiri panel menu.
- Perhatikan pilihan “Performance”.
- Pilih menu “Settings”.
- Selanjutnya buka opsi “Advanced”.
- Pilih “Virtual Memory”.
- Pilih opsi “Change”.
- Fungsinya untuk mulai mengganti ukurannya.
- Pilih menu “Drive C”.
- Lalu lanjutkan dengan opsi “Custom Size”.
- Selesai.
Anda tinggal memasukkan berapa ukuran virtual memory yang akan diterapkan pada sistem. Sebelum menentukannya, Anda harus mengetahui berapa ukuran RAM fisik komputer dan virtual memory sebelumnya. Jika sudah selesai, tinggal klik pada tombol “OK”.
Cara Menambah Virtual Memory Pada Windows 8 dan 10
Kenapa kedua versi ini disatukan? Karena langkah penambahan memori virtual yang dilakukan adalah sama. Jadi, buat pemilik komputer dengan versi Windows 8 dan 10 bisa menggunakan langkah berikut:
- Pilih menu “Search” pada halaman utama Windows.
- Biasanya terletak di bagian kiri bawah halaman.
- Berupa kotak dengan ikon mikroskop.
- Dan tulisan “Type here to search”.
- Ketik “Control Panel” pada kotak tersebut.
- Lanjutkan dengan menekan tombol “Enter”.
- Pilih menu “System” yang tersedia pada halaman All control panel items.
- Akan muncul 4 menu utama di halaman tersebut.
- Anda pilih “Advanced system settings”.
- Pilih menu “System Properties”.
- Lalu pilih opsi “Advanced” untuk meneruskan prosesnya.
- Lanjutkan dengan memilih kotak “Settings”.
- Akan muncul lagi beberapa opsi menu.
- Anda pilih “Advanced”.
- Lalu klik pada kotak “Change”.
- Fungsinya untuk melakukan perubahan pengaturan.
- Pilih “Drive C” untuk mengubah ukuran memori virtual.
- Jangan lupa mencentang opsi “Custom Size”.
- Selesai.
Setelah semua langkah di atas dilakukan, lalu masukkan ukuran yang diinginkan pada kotak initial size. Pastikan ukurannya tidak lebih besar dari ukuran pada kotak maximum size.
Tipsnya, untuk ukuran RAM fisik yang lebih kecil dari 8 GB, ada baiknya membuat ukuran virtual memory yang sama dengan ukuran RAM tersebut. Tapi, kalau ukuran RAM lebih besar dari 8 GM, sebaiknya pilih ukuran setengah dari ukuran RAM fisiknya.
Jika sudah selesai, Anda tinggal klik pada tombol “Set”. Sebelum menggunakan komputer kembali, sebaiknya restart terlebih dahulu. Dengan begitu sistem bisa mengaplikasikan perubahan yang terjadi dengan lebih baik.
Ternyata tidaklah sulit, ketika Anda ingin menambah virtual memory secara manual. Cukup dengan mengikuti cara menambah virtual memory di Windows, sesuai dengan versi Windows yang digunakan. Yang perlu diingat adalah, pastikan Anda melakukan langkah-langkahnya dengan benar.
Halo, saya Ega penulis di blog TrestleOnTenth ini. Saya seorang penulis dibidang teknologi yang sudah berpengalaman bertahun-tahun.
Saya sangat suka mengulas tentang sosial media seperti WhatsApp, Facebook, Tiktok, Instagram, dll. Saya juga menyukai dunia hardware seperti Laptop, PC dan komputer serta gemar membahas masalah seputar teknologi.
Semoga tulisan saya dapat bermanfaat dan menjadi solusi dari masalah Anda.