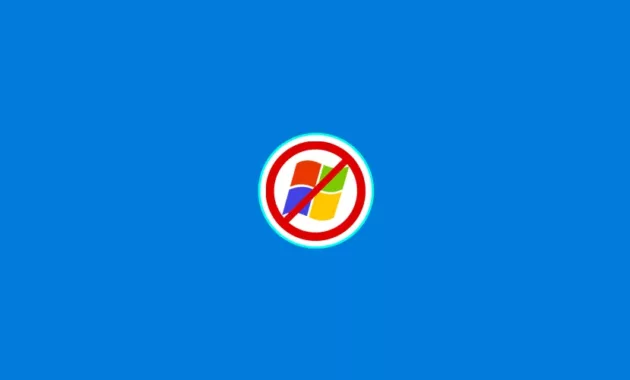
Apa jadinya jika Anda tak bisa membuka halaman Windows, padahal banyak pekerjaan yang harus diselesaikan dengan berbagai program pada perangkat komputer berbasis Windows tersebut. Jangan khawatir, ada beberapa cara mengatasi laptop tidak bisa masuk Windows yang bisa Anda coba. Cek info berikut!
Sebenarnya masalah ini bisa dideteksi dengan cepat, karena ada beberapa ciri utamanya seperti perangkat komputer yang tiba-tiba berwarna hitam saat sedang proses booting. Selain itu, ada juga yang mengalami Windows yang restart terus menerus.
Penyebab Laptop Tak Bisa Masuk Windows
Ternyata ada beberapa penyebab utama yang membuat laptop Windows stuck pada proses booting. Anda perlu mengidentifikasinnya terlebih dahulu, sebelum mencari mana cara mengatasi yang tepat.
Tidak Berhasil Melakukan Update System
Ada kalanya proses update system gagal dilakukan. Bisa jadi akibat ketidaksesuaian update dengan versi Windows dan lainnya. Salah satu ciri utamanya adalah laptop tiba-tiba mati saat sedang proses update. Maka bisa jadi saat dinyalakan kembali, Anda tidak bisa masuk ke halaman Windows.
Harddisk Bermasalah
Jika hardisk laptop Anda mengalami masalah, hal tersebut juga bisa berimbas pada gagal startup. Alhasil, saat Anda menyalakan perangkat tersebut, Anda tidak akan bisa masuk ke halaman utama Windows.
Salah Instalasi Aplikasi
Hal ini biasa terjadi pada aplikasi yang rencananya akan dipakai untuk membantu performa sistem atau mengatasi masalah pada sistem. Ada kalanya aplikasi tersebut tidak terinstal sempurna atau mengalami error karena ternyata tidak cocok dipasang pada laptop Anda. Ujung-ujungnya bisa menyebabkan Windows gagal startup.
Serangan Virus
Virus berbahaya bisa menyerang sistem komputer dan membuat file-file tertentu tidak bisa dibaca oleh sistem. Sehingga dampaknya tentu pada saat startup. Dimana sistem gagal memaksimalkan kinerja Windows.
Cara Mengatasi Laptop Tidak Bisa Masuk Windows
Buat Anda yang menggunakan WIndows 7 ke atas pada laptop, maka bisa menggunakan salah satu cara berikut ini ketika terjadi masalah saat startup. Semua merek laptop bisa menerapkan cara berikut. Baik itu laptop Acer, ASUS, Lenovo, HP, Compaq, Samsung, Sony, Dell, MSI, Fujitsu, dll.
Lakukan Restart Laptop
Cara pertama adalah yang paling mudah dan langsung bisa dilakukan ketika Anda mengidentifikasi ada masalah saat booting atau startup. Jika sistem tidak bisa sampai ke halaman utama Windows, apalagi ketika layarnya berubah menjadi warna hitam maka caranya adalah:
- Anda bisa mematikan laptop.
- Caranya dengan memencet tombol power.
- Tekan beberapa saat sampai laptop mati total.
- Tunggu beberapa saat.
- Setelah itu, hidupkan laptop kembali.
- Caranya dengan menekan kembali tombol power.
- Fungsinya menghidupkan perangkat tersebut.
- Selesai.
Untuk masalah ringan pada sistem, biasanya dengan sekali proses restart saja Anda sudah bisa masuk ke halaman Windows seperti biasa.
Cara ini bisa jadi solusi, ketika Anda pertama kali mengalami masalah gagal booting. Jika terjadi masalah yang sama di kemudian hari sebaiknya coba cara lain, sebab terlalu sering melakukan restart justru bisa menyebabkan muncul masalah lain yaitu kerusakan hardware pada laptop.
Scan Laptop Pakai Antivirus
Apakah Anda yakin jika penyebab masalah startup pada Windows ini adalah virus? Jika iya, maka saatnya untuk melakukan scanning agar virus bisa di karantina dan dihilangkan dari laptop tersebut.
Cara ini, hanya akan berhasil jika virus yang menyerang laptop Anda belum sampai merusak sistem. Jika sudah, tentu antivirus tidak akan bisa berfungsi dengan maksimal.
- Anda harus melakukan download antivirus terlebih dahulu melalui perangkat lain.
- Kemudian pastikan sudah menggunakan update terbarunya.
- Setelah itu, pindahkan file download antivirus.
- Pindahkan ke memori eksternal.
- Atau bisa juga memakai flashdisk.
- Fungsinya untuk memudahkan memindahkannya pada laptop.
- Restart laptop.
- Tunggu sampai hidup kembali.
- Kemudian tekan tombol F8 berulang kali.
- Tekan terus sampai Anda masuk ke halaman Safe Mode.
- Masuk ke Windows dari mode Safe Mode.
- Kemudian install antivirus.
- Gunakan opsi yang tersedia di halaman tersebut.
- Tunggu sampai proses install selesai.
- Lalu pastikan untuk melakukan scanning.
- Gunakan fitur menu full scan.
- Selesai.
Biasanya lamanya proses akan tergantung pada banyaknya virus yang ada dalam laptop.
Pakai Menu System Restore
Kalau Anda menggunakan fitur system restore, maka fitur ini akan membalikkan pengaturan Windows pada waktu tertentu sebelum masalah terjadi. Biasanya untuk masalah ringan pada Windows, cara ini akan berhasil dilakukan. Tapi kalau Anda penasaran, Anda bisa coba menerapkan langkah-langkah berikut ini:
- Hidupkan kembali laptop Anda.
- Tunggu hingga muncul halaman BIOS.
- Maka Anda bisa menekan tombol F8 secara terus menerus.
- Tekan terus hingga muncul halaman berisi menu penting.
- Pilih menu Repair Computer.
- Gunakan tombol panah untuk menggeser.
- Dan tombol Enter untuk memilih.
- Pilih opsi System Restore yang tersedia.
- Lalu cek pada opsi Restore Point.
- Lanjutkan pada proses Restore laptop.
- Dan tunggu prosesnya.
- Selesai.
Dengan mengikuti langkah tersebut, maka laptop akan kembali pada pengaturan sebelum terjadi masalah.
Safe Mode untuk Uninstall Program
Ketika terdeteksi bahwa masalah laptop tidak bisa masuk Windows karena instalasi sebuah program baru, maka Anda harus segera menghapus program tersebut. Dengan begitu, masalah bisa terpecahkan. Caranya, tentu dengan melakukan uninstall program melalui Safe Mode .
Cara berikut ini, hanya bisa dipakai ketika Anda bisa masuk ke halaman Safe Mode tersebut. Kalau tidak, bisa dipastikan ada sistem yang mengalami kerusakan sehingga Anda harus coba cara yang lain.
- Matikan terlebih dahulu laptop Anda.
- Kemudian coba nyalakan kembali.
- Pastikan Anda masuk ke halaman BIOS.
- Maka Anda bisa tekan tombol F8 terus menerus.
- Tekan hingga muncul beberapa menu.
- Biasanya latar belakang layar hitam.
- Pilih menu Safe Mode.
- Ada di menu paling atas dari daftar menu.
- Gunakan tombol Enter untuk memilih.
- Dan tombol kiri, kanan, atas, dan bawah untuk menggeser kursor.
- Tunggu sampai Anda akan dibawa pada halaman khusus.
- Yakni halaman program yang baru saja di instal pada laptop.
- Cek mana yang menurut Anda berpotensi besar menjadi penyebab error masuk Windows.
- Klik kanan pada program tersebut.
- Lalu pilih opsi uninstall.
- Kemudian tunggu sampai prosesnya selesai.
- Lakukan restart komputer.
- Tunggu hingga hidup kembali.
- Fungsinya untuk memastikan apakah cara ini berhasil atau tidak.
- Selesai.
Jika berhasil, maka Anda akan masuk ke halaman Windows dengan normal. Tapi kalau tidak berhasil, maka Anda bisa mencoba cara lain.
Pengecekan Harddisk Pada Laptop
Untuk mengecekkan harddisk, bisa dilakukan ketika file pada sistem tidak lagi bisa dibuka. Maka untuk mengecek kondisi komponen hardware tersebut, Anda bisa membukanya dari komponen hardware laptop. Kemudian pindahkan ke komputer lain yang masih berfungsi.
Pastikan komputer pengecekan sudah memiliki aplikasi HD Tune yang akan mengidentifikasi kerusakan harddisk. Setelah itu, tinggal buka aplikasi dan pilih menu scanning bad sector.
Jika warna lampu yang muncul pada aplikasi adalah hijau, maka hardisk masih dalam kondisi aman. Tapi jika lampunya merah, maka sudah waktunya Anda mengganti dengan yang baru.
Pengecekan RAM Pada Laptop
Ketika masalah ternyata tidak terjadi pada software laptop Anda, maka saatnya untuk mencoba cara yang melibatkan komponen hardware seperti RAM. Bisa jadi masalah yang muncul adalah akibat RAM rusak. Dimana ciri-cirinya adalah laptop selalu restart dan langsung blackscreen saat baru pertama kali dihidupkan.
Pengecekan yang dilakukan adalah:
- Buka bagian belakang laptop Anda.
- Kemudian ambil RAM yang biasanya berada di sisi kanan bawah komponen hardware laptop.
- Lakukan pembersihan.
- Khususnya pada bagian kuningan.
- Yang menghubungkan RAM dengan komponen lain.
- Caranya dengan menggunakan penghapus karet.
- Bersihkan hingga bagian kuningan kembali mengkilap seperti baru.
- Jika sudah selesai, letakkan RAM pada posisi semula.
- Tutup bagian belakang laptop.
- Dan Anda bisa coba menghidupkan laptop tersebut.
- Selesai.
Pada beberapa kasus, cara ini memang bisa berhasil karena ternyata kondisi RAM yang bermasalah. Pada laptop dengan satu RAM pastikan posisi usai pembersihan dilakukan adalah tepat sesuai posisi sebelumnya.
Sedangkan jika laptop memiliki 2 RAM, maka Anda wajib membersihkan keduanya. Lalu saat menata posisinya kembali, Anda bisa menukar posisi keduanya.
Install Ulang Windows
Apakah Anda sudah kehabisan akal untuk mencoba cara-cara sebelumnya? Cara pamungkas yang bisa dipilih jika ternyata identifikasi masalah terletak pada software adalah menggunakan proses install ulang Windows Anda.
Sebelum melakukan install ulang, pastikan Anda memiliki akses untuk menyimpan data dan dokumen yang ada pada media penyimpanan Windows. Bisa memanfaatkan menu yang tersedia pada Safe Mode, kemudian Anda bisa langsung melakukan proses install hingga selesai.
Jika sukses, maka pengaturan Windows akan kembali seperti saat pertama kali digunakan. Akan banyak program dan aplikasi tambahan yang sebelumnya sudah diinstal tidak lagi tersedia. Sebab proses ini hanya akan menyimpan semua pengaturan bawaan dan komponen yang memang tersedia pada versi Windows tersebut.
Semoga penjelasan tentang penyebab dan juga cara mengatasi laptop tidak bisa masuk Windows, bisa menjadi solusi bagi Anda untuk memperbaiki masalah yang terjadi saat Anda menghidupkan laptop. Semoga ulasan di atas dapat bermanfaat bagi Anda. Selamat mencoba dan semoga berhasil.
Halo, saya Ega penulis di blog TrestleOnTenth ini. Saya seorang penulis dibidang teknologi yang sudah berpengalaman bertahun-tahun.
Saya sangat suka mengulas tentang sosial media seperti WhatsApp, Facebook, Tiktok, Instagram, dll. Saya juga menyukai dunia hardware seperti Laptop, PC dan komputer serta gemar membahas masalah seputar teknologi.
Semoga tulisan saya dapat bermanfaat dan menjadi solusi dari masalah Anda.