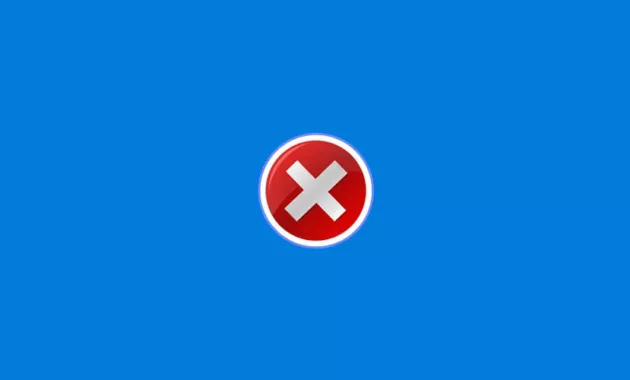
Salah satu notifikasi error pada Windows yang mungkin cukup sering Anda temui adalah ketika sebuah file, folder, atau perangkat yang terhubung pada Windows tidak bisa diakses. Biasanya dengan cara mengatasi Windows cannot access, hal itu bisa terselesaikan dengan cepat. Tapi tentu saja Anda harus tahu penyebabnya.
“Windows cannot access the specified device, path, or file. You may not have the appropriate permission to access the item” kira-kira begitu bunyi notifikasinya secara lengkap. Notifikasi terebut biasa muncul secara tiba-tiba. Sehingga sering membuat Anda bingung dengan apa yang terjadi pada laptop, komputer atau PC.
Penyebab Error Windows Cannot Access
Setidaknya ada beberapa hal yang biasanya menyebabkan error yang satu ini. Buat Anda para pengguna Windows, tentu wajib mengetahuinya supaya bisa segera mengatasi sendiri masalah ini sampai tuntas. Apa saja penyebabnya tersebut?
Tidak Terhubung Pada Jaringan. Penyebab ini biasanya akan jadi sumber masalah, apalagi ketika komputer Anda terhubung melalui jaringan Local Area Network (LAN) dengan File Transfer Protocol (FTP) tertentu.
Ketika jaringan LAN putus akibat sinyal atau komputer utama atau server mati, maka otomatis perangkat Anda tidak lagi memiliki akses untuk membuka data dari komputer lain. Sehingga sudah dipastikan data yang sedang dibuka atau sedang dalam proses pengiriman via jaringan akan hilang otomatis.
Lokasi Penyimpanan Hilang. Beda lagi dengan ini, biasanya notifikasi error ini akan muncul ketika koneksi perangkat dengan drive yang baru dihubungkan pada perangkat tersebut terputus. Contohnya saja ketika Anda menggunakan flashdisk atau memori eksternal.
Ketika Anda mencabut media tersebut, maka otomatis akses pada file atau folder yang ada di dalamnya akan hilang bukan? Jadi, wajar jika Anda mendapatkan notifikasi error terkait Windows cannot access.
Data Ternyata Sudah Dihapus. Terkadang orang lupa kalau data yang akan dibukanya sudah dihapus. Sehingga ketika ingin mengaksesnya lagi, Anda sudah tidak memiliki wewenang. Contohnya saja file pada folder tertentu atau aplikasi yang sebelumnya sudah diinstal namun dihapus karena tidak digunakan lagi.
Shortcut Tidak Aktif. Ketika Anda pakai shortcut pada desktop, tentunya akan mempermudah saat membuka sebuah file secara langsung. Anda tidak perlu masuk ke dalam tempat penyimpanan aslinya. Tapi, ketika tempat penyimpanan asli sudah dihapus, sedangkan shortcut masih ada maka otomatis Anda juga tidak akan bisa lagi mengakses file tersebut.
Akses Untuk Membuka Data Juga Hilang. Apakah Anda menggunakan akses data terbatas? Dimana hanya orang tertentu yang bisa mengaksesnya dengan kode atau cara yang diterapkan pada perangkat komputer. Nah ketika orang tak berwenang mencoba mengakses data tersebut, maka akan muncul notifikasi error Windows cannot access.
Ternyata banyak penyebab dari error yang satu ini ya. Sebenarnya masih ada beberapa lagi, tapi memang yang paling banyak dikeluhkan pengguna adalah lima hal di atas.
Cara Mengatasi Windows Cannot Access
Anda bisa mengatasi error Windows cannot access dengan beberapa cara berikut ini. Semuanya bisa dilakukan sendiri, karena mengandalkan fitur yang tersedia pada versi Windows yang digunakan.
Apakah Antivirus Anda Aktif?
Tahukah Anda bahwa antivirus memiliki fitur blokir file yang dianggapnya berpotensi merusak sistem? Bisa jadi, file yang ingin Anda buka sudah dikarantina dan diblokir oleh antivirus tersebut. Jika Anda mengalami hal ini, jangan khawatir, karena ada cara untuk mengembalikan file tersebut.
- Pastikan Anda mengetahui nama antivirus yang digunakan.
- Kemudian cek fitur yang tersedia pada antivirus tersebut.
- Lalu pahami prosedur kerjanya.
- Bisa lewat informasi di situs resmi antivirus tersebut.
- Atau dari folder antivirus yang tersimpan di perangkat Anda.
- Pastikan memang antivirus sudah memblokir file Anda.
- Maka gunakan cara untuk mengembalikan file tersebut.
- Nonaktifkan fitur pemblokiran pada antivirus.
- Tentunya, melalui fitur yang disediakan antivirus.
- Selesai.
Yang perlu Anda ketahui, biasanya beda antivirus akan beda pula fitur dan cara pengembalian file blokiran. Tapi, sebenarnya cara ini kurang direkomendasikan sebab bisa saja file yang sudah dikembalikan tersebut mengandung virus berbahaya. Sehingga saat Anda buka blokirannya, maka langsung membuat komputer menjadi error.
Pengaturan Hak Akses Drive
Pada kondisi normal, hak akses atas drive tertentu sudah diatur otomatis. Sehingga Anda tinggal mengikuti aturannya saja. Tapi terkadang pada beberapa perangkat, ada drive tertentu yang sengaja dikunci dengan berbagai alasan. Sehingga Anda harus membuka aksesnya terlebih dahulu secara manual. Bagaimana caranya?
- Klik pada “This PC”.
- Lalu arahkan kursor mouse pada drive yang diinginkan.
- Klik kanan pada drive tersebut.
- Lalu Anda pilih menu “Properties”.
- Biasanya terletak di bagian paling bawah.
- Perhatikan bagian atas, pada deretan tab.
- Klik pada tab “Security”.
- Perhatikan bagian “Group or user names”.
- Akan terlihat daftar drive yang ada pada perangkat.
- Pilih drive yang ingin diatur hak aksesnya.
- Ada banyak opsi dengan box dibawahnya.
- Pastikan Anda mencentang semuanya.
- Jika sudah, klik tombol “Apply”.
- Selesai.
Lalu cek kembali file yang sebelumnya tak bisa dibuka. Biasanya cara ini berhasil selama masalahnya memang pada hak akses Anda pada drive tertentu.
Membuat Shortcut Baru
Agar tidak terjadi Windows Cannot Access, Anda dapat membuat shortcut baru. Untuk membuatnya, Anda dapat mengikuti beberapa langkah berikut ini :
- Buka halaman folder atau file yang diinginkan.
- Setelah itu klik kanan pada dokumen tersebut.
- Kemudian pilih “Send to”.
- Lalu pilih opsi “Desktop (create shortcut)”.
- Selesai.
Maka secara otomatis dokumen tersebut akan muncul langsung pada deretan shortcut pada desktop.
Searching File Untuk Memastikan
Untuk data yang kemungkinan terhapus, tentu saja tidak akan Anda temukan lagi pada folder penyimpanan. Tapi, untuk memastikannya Anda bisa melakukan langkah berikut ini.
- Buka jendela “File Explorer” pada perangkat Anda.
- Kemudian cari kotak pencarian.
- Biasanya kotak ini terletak di sisi atas kanan.
- Tepatnya di bawah toolbars.
- Ketik nama file yang tidak bisa diakses tersebut.
- Klik tombol searching dengan ikon kaca pembesar.
- Tunggu proses pencarian berlangsung.
- Cek apa file tersebut ditemukan.
- Selesai.
Ketika sistem memberikan notifikasi “not found”, artinya file tersebut memang sudah terhapus. Tapi jika ternyata file tersebut berhasil ditemukan, maka Anda tinggal klik pada file tersebut untuk membukanya.
Cek Konektivitas Drive
Cara selanjutnya yang bisa dilakukan adalah memeriksa konektivitas dari drive yang digunakan. Apakah masih tersambung pada perangkat komputer Anda atau sudah terputus. Untuk mengeceknya, Anda bisa melihatnya dengan cara:
- Buka jendela “Run”.
- Caranya tekan bersamaan tombol Windows dan huruf R.
- Tunggu jendela Run muncul.
- Lalu ketik “diskmgmt.msc’.
- Tekan tombol “OK”.
- Tunggu jendela Disk Management muncul.
- Perhatikan isinya.
- Apakah drive yang Anda butuhkan masih terhubung?
- Selesai.
Jika drive tersebut masih terhubung, maka drive akan muncul pada data drive di halaman disk management. Jika tidak, maka Anda bisa menghubungkan kembali drive tersebut agar data di dalamnya bisa digunakan. Ini berlaku untuk drive tambahan seperti flashdisk, memori eksternal dan lainnya.
Untuk menghubungkan kembali koneksi drive yang terputus, misalnya flashdisk, maka Anda bisa mencabut terlebih dahulu flashdisk dari perangkat. Kemudian pasang kembali melalui port USB yang tersedia.
Cek Jaringan
Anda juga bisa mengecek jaringan yang digunakan, apakah komputer Anda masih terhubung atau tidak. Caranya ikuti langkah berikut ini.
- Gunakan fitur search pada Windows.
- Biasanya terletak dibagian bawah sebelah kiri.
- Klik pada kotak search.
- Ketik tulisan “Control Panel”.
- Tekan Enter.
- Tunggu jendela Control Panel muncul.
- Pilih menu “Network and Internet”.
- Setelah itu pilih “Network and Sharing Center”.
- Lalu pilih “Change advanced sharing settings”.
- Aktifkan “Network Discovery”.
- Selesai.
Dengan mengaktifkan Network Discovery, Anda akan memastikan jaringan kembali terhubung pada perangkat Anda.
Semoga informasi di atas bermanfaat bagi Anda yang memang kehilangan akses terhadap sebuah file atau dokumen. Gunakan salah satu cara mengatasi Windows cannot access di atas sebagai solusinya. Selamat mencoba.
Halo, saya Ega penulis di blog TrestleOnTenth ini. Saya seorang penulis dibidang teknologi yang sudah berpengalaman bertahun-tahun.
Saya sangat suka mengulas tentang sosial media seperti WhatsApp, Facebook, Tiktok, Instagram, dll. Saya juga menyukai dunia hardware seperti Laptop, PC dan komputer serta gemar membahas masalah seputar teknologi.
Semoga tulisan saya dapat bermanfaat dan menjadi solusi dari masalah Anda.