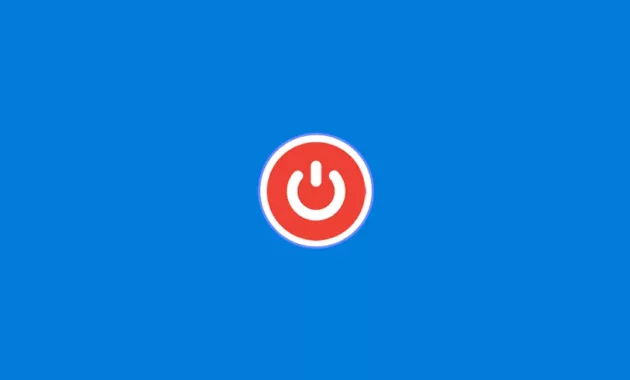
Pernahkah Anda mengalami masalah komputer atau laptop tiba-tiba mati sendiri saat sedang digunakan? Kemudian setelah hidup kembali, muncul notifikasi error shutdown? Jika pernah, saatnya mencari cara mengatasi windows has recovered from an unexpected shutdown yang tepat agar tak merusak sistem windows.
Error yang satu ini memang tergolong biasa dan bisa ditangani sendiri tanpa harus melibatkan teknisi komputer. Masalahnya akan jadi rumit, ketika error tersebut sudah sering terjadi.
Berikut ini penjelasan lengkap tentang error shutdown tersebut, mulai dari penyebab hingga solusi terbaiknya.
Apa Penyebab Notifikasi Windows Has Recovered From An Unexpected Shutdown?
Banyak hal yang bisa menyebabkan error yang satu ini terjadi. Bahkan terkadang penyebab tersebut terjadi tanpa disadari pengguna. Padahal jika diantisipasi lebih cepat, maka masalah tidak akan sampai menyebabkan perangkat mati mendadak.
Windows Error
Masuknya virus ke dalam komputer melalui perangkat lain seperti flashdisk, aplikasi yang sudah terserang virus dan situs yang berisi malware, terkadang bisa menyebabkan Windows menjadi error. Ujung-ujungnya komputer mati sendiri akibat Windows terserang virus.
Sistem Bluescreen
Terjadinya bluescreen pada laptop, komputer atau PC biasanya karena terjadi crash pada sistem. Setelah bluescreen, biasanya laptop atau PC Anda akan otomatis restart.
Listrik Tidak Stabil
Ketika listrik tidak stabil, maka ada kemungkinan PC atau komputer mati sendiri. Hal ini paling sering terjadi. Apalagi jika komputer atau PC tidak dilengkapi dengan UPS yang dapat membackup listrik ketika mati listrik. Setelah listrik hidup, biasanya akan muncul pesan error Windows Has Recovered From An Unexpected Shutdown.
Cara Mengatasi Windows Has Recovered From An Unexpected Shutdown
Berikut ini beberapa cara yang bisa dilakukan untuk mengatasi masalah notifikasi error kategori Windows Has Recovered From An Unexpected Shutdown. Anda hanya perlu melakukan langkah-langkah berikut ini.
Disable Startup pada MsConfig
Cara pertama yang bisa dilakukan adalah menghilangkan program yang disinyalir sebagai penyebab error yang terjadi. Terutama ketika penyebab error adalah sistem Windows yang bermasalah akibat virus atau masalah bluescreen yang berasal dari sistem yang crash. Bagaimana langkahnya?
Anda perlu memastikan semua program tidak penting sudah tidak aktif. Untuk versi Windows di bawah 10, bisa dilakukan dengan cara:
- Buka jendela Run pada Windows Anda.
- Tekan tombol Windows dengan gambar jendela.
- Tekan bersamaan dengan huruf R pada keyboard komputer Anda.
- Tunggu hingga jendela Run muncul.
- Maka ketik tulisan “msconfig”.
- Tunggu sistem bekerja untuk membuka perintah tersebut.
- Pilih menu “Startup” yang tersedia di halaman tersebut.
- Selanjutnya mematikan semua program startup yang tidak dibutuhkan.
- Terakhir tekan tombol “Apply”.
- Selesai.
Jangan lupa untuk menekan tomboll “Apply” untuk memastikan langkah yang sudah Anda lakukan tersimpan di dalam sistem dan dijalankan. Setelah itu, Anda dapat melakuakn restart komputer.
Nah, jika Anda pengguna Windows 10, maka caranya agak sedikit berbeda yaitu dengan beberapa langkah berikut ini:
- Tekan tombol CTRL, SHIFT, dan ESC pada keyboard komputer secara bersamaan.
- Menu “Task Manager” akan terbuka otomatis.
- Kemudian Anda pilih opsi “Startup”.
- Setelah itu, pilih mana saja program yang ingin di nonaktifkan.
- Ubah status semua program tersebut menjadi “Disable”.
- Selesai.
Lanjutkan dengan mematikan service Windows yang tidak dibutuhkan dengan cara:
- Pakai lagi cara “msconfig” dari jendela Run.
- Pilih opsi “Services”.
- Lanjutkan dengan memilih “Hide all Microsoft services”.
- Anda tinggal nonaktifkan service yang tak dibutuhkan.
- Selesai
Coba Lakukan Scanning Drive
Lanjutkan dengan melakukan scanning drive dengan langkah berikut:
- Buka kembali jendela Run.
- Tekan bersamaan logo Windows dan huruf R.
- Ketik tulisan “CMD” lanjutkan dengan tombol “OK”.
- Ketik “sfc/scannow”.
- Tekan tombol “Enter”.
- Lalu tunggu hingga proses selesai.
- Setelah itu, restart komputer.
- Selesai.
Pengaturan Pada Recovery System
Cara ini berfungsi untuk menghilangkan notifikasi yang muncul pada layar komputer akibat error tersebut. Cara melakukannya adalah:
- Buka Windows Explorer.
- Bisa dengan menekan tombol Windows dan huruf E.
- Perhatikan dan cari “This PC”.
- Pengguna Windows 10 bisa menekan tombol bagian kanan pada mouse di tulisan “This PC”.
- Sedangkan untuk versi Windows lainnya, bisa mencari tulisan “Computer”.
- Biasanya ada di start menu Windows yang ada di pojok kiri bawah desktop Anda.
- Lakukan klik kanan juga pada tulisan “Computer”.
- Lanjutkan dengan memilih menu “System Protection” yang tersedia di daftar menu.
- Lalu pilih opsi “Advanced”.
- Dan Anda akan menemukan pilihan “Startup and Recovery”.
- Selanjutnya pilih menu “Settings” yang tersedia.
- Akan terlihat menu “System Failure” di menu settings tersebut.
- Anda tinggal hilangkan semua centang di kolom yang tersedia.
- Lanjutkan pada opsi “Write Debugging Information”.
- Dimana Anda perlu mengganti pengaturannya pada posisi “None”.
- Lakukan semua langkah di atas dengan benar.
- Kembalilah ke halaman awal desktop.
- Restart perangkat sebelum digunakan kembali.
- Selesai.
Manfaatkan System Restore
Memanfaatkan system restore bisa dilakukan ketika Anda ingat kapan error tersebut terjadi. Kemudian tinggal manfaatkan menu “Properties This PC”.
Masih Belum Berhasil? Lakukan Langkah Ini
Ketika semua langkah di atas masih belum membuahkan hasil yang maksimal, maka ada solusi terakhir bisa dilakukan:
Melakukan Instal Ulang Pada System Windows
Cara ini dilakukan untuk mengembalikan pengaturan Windows pada kondisi awal, sebelum adanya masalah.
Melakukan Cek Komponen Komputer
Komponen yang perlu dicek, awali dengan yang langsung terhubung dengan sumber listrik. Seperti baterai dan power supply. Kemudian baru dilanjutkan dengan pengecekan RAM, apalagi jika error yang terjadi memang ada hubungannya dengan sistem penyimpanan.
Itulah berbagai penjelasan penting, yang perlu diketahui seputar cara mengatasi Windows Has Recovered From An Unexpected Shutdown. Semua sudah diurutkan dari yang paling mudah, hingga solusi terakhir yang mungkin akan berdampak pada keseluruhan sistem pada Windows Anda. Selamat mencoba!
Halo, saya Ega penulis di blog TrestleOnTenth ini. Saya seorang penulis dibidang teknologi yang sudah berpengalaman bertahun-tahun.
Saya sangat suka mengulas tentang sosial media seperti WhatsApp, Facebook, Tiktok, Instagram, dll. Saya juga menyukai dunia hardware seperti Laptop, PC dan komputer serta gemar membahas masalah seputar teknologi.
Semoga tulisan saya dapat bermanfaat dan menjadi solusi dari masalah Anda.