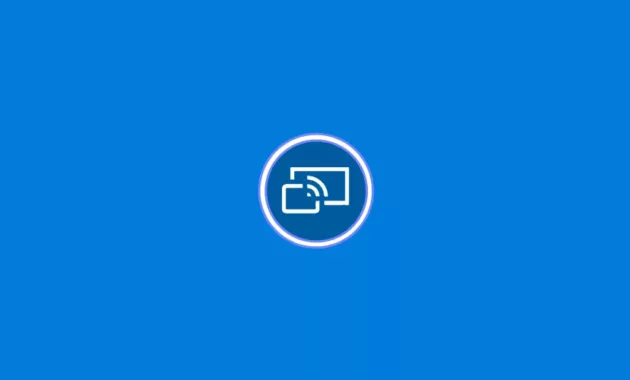
Bagi Anda yang sering menghubungkan perangkat komputer dengan koneksi internet Wifi, mungkin tak asing dengan error kegagalan koneksi. Hal itu, bisa terjadi karena berbagai penyebab. Tapi, untungnya Windows sudah punya banyak cara mengatasi Windows was unable to connect sehingga koneksi bisa segera tersambung lagi.
Salah satu ciri utama dari error ini adalah ketika Anda memilih Wifi yang ingin dipakai dari daftar di perangkat komputer, ternyata loadingnya lama dan berakhir dengan munculnya notifikasi tidak terhubung.
Penyebab Error Windows Was Unable to Connect
Sebenarnya error koneksi Wifi ini bisa diatasi dengan mudah, asalkan Anda tahu apa penyebabnya. Jika dikaji lebih mendalam, beberapa hal berikut merupakan penyebab paling umum. Mau tahu apa saja? Cek informasi lengkapnya berikut ini.
Sistem Bermasalah
Bicara soal sistem yang bermasalah, akan banyak yang menjadi penyebabnya. Tapi untuk urusan koneksi internet, biasanya berhubungan dengan bug yang berasal dari Windows.
Modem Bermasalah
Modem yang bermasalah bisa menyebabkan koneksi internet terputus. Terkadang, ketika Anda menghubungkan perangkat dengan Wifi, sinyal akan tetap muncul. Hanya saja ketika membuka situs melalui browser, ternyata tidak bisa.
Konfigurasi Bermasalah
Ketika konfigurasi yang Anda masukkan untuk terhubung dengan Wifi ternyata salah, dampaknya adalah perangkat komputer tidak bisa terhubung dengan jaringan internet. Alhasil, butuh pengecekan konfigurasi terlebih dahulu.
Cara Mengatasi Windows Was Unable to Connect
Beberapa cara berikut ini bisa dilakukan untuk mengatasi masalah konektivitas Windows dan Wifi. Hanya dengan memanfaatkan fitur Windows, Anda sudah bisa berinternet kembali seperti biasa menggunakan jaringan Wifi yang sudah familiar digunakan.
Setting IP
Buat tangan-tangan yang jahil dan punya rasa penasaran tinggi, mengubah IP mungkin pernah dilakukan. Padahal dampaknya akan dapat berpengaruh terutama terhadap koneksi internet. Salah pada satu digit angka saja akan membuat koneksi terputus. Hal tersebut bisa terjadi karena sistem jaringan tidak bisa mendeteksi IP tersebut.
Ujung-ujungnya Anda tak bisa beraktivitas menggunakan internet, hingga kode IP kembali seperti semula. Untuk mengeceknya, Anda bisa melakukan langkah berikut:
- Kembali ke halaman utama Windows yang dipakai pada perangkat Anda.
- Ketik tulisan Control Panel pada kotak Search.
- Letaknya di sisi kiri bawah halaman tersebut.
- Anda bisa lanjutkan dengan memilih menu Network and Internet.
- Kemudian pilih lagi opsi Network and Sharing Center.
- Setelah itu, pilih lagi menu Adapter Settings.
- Lalu klik kanan untuk memilih opsi TCP/IPv4.
- Lakukan pengaturan ulang IP address seperti kode semua.
- Begitu juga dengan DNS address.
- Caranya, pilih opsi automatically.
- Jangan lupa untuk menekan tombol OK.
- Fungsinya untuk memastikan perubahan yang dilakukan sudah tersimpan pada sistem.
- Setelah itu, keluar dari halaman tersebut.
- Lalu kembali ke halaman utama Windows.
- Selanjutnya coba koneksikan kembali Wifi dengan perangkat Anda.
- Selesai.
Restart Modem
Cara ini adalah yang paling mudah dilakukan, dimana pengguna hanya perlu mematikan terlebih dahulu koneksi Wifi, kemudian menghidupkannya kembali. Secara lebih lengkap begini caranya:
- Matikan Wifi Anda.
- Kemudian cabut kabel koneksinya pada router.
- Pasang kembali kabel tersebut.
- Lalu nyalakan kembali Wifi.
- Tunggu hingga Wifi hidup sempurna.
- Tunggu hingga terdeteksi pada perangkat komputer Anda.
- Pastikan sudah terdeteksi.
- Coba aktifkan lagi koneksi melalui perangkat.
- Selesai.
Biasanya untuk masalah jaringan, cara ini berhasil sehingga Anda bisa menggunakan kembali Wifi seperti biasa. Hal yang perlu diingat, ketika sekali restart tidak berhasil maka Anda bisa mencoba restart beberapa kali hingga koneksi kembali terhubung.
Pakai Fitur Network Discovery
Cara ini bukan rekomendasi utama untuk mengatasi masalah error koneksi jaringan internet. Tapi Anda tetap bisa mencobanya. Sebab pada beberapa kasus, cara ini berhasil menjadi solusi. Fitur ini biasanya dipakai untuk melakukan pengaturan data sharing, sehingga membuat koneksi antar komputer berjalan lancar.
- Buka halaman utama Windows.
- Kemudian ketik tulisan Control Panel di kotak Search.
- Setelah itu pilih menu Network and Internet.
- Lalu lanjutkan memilih opsi Network and Sharing Center.
- Pilih opsi Change Advanced Sharing Settings untuk melanjutkan proses tersebut.
- Selanjutnya pilih lagi opsi Turn on Network Discovery.
- Biasanya dengan cara ini koneksi internet akan kembali normal.
- Selesai.
Tapi, sebaiknya Anda perlu melakukan restart komputer terlebih dahulu untuk memastikan kondisi koneksi sudah kembali stabil.
Reset Pengaturan Untuk Modem
Salah konfigurasi pada modem sangat rentan terjadi. Bisa saja karena hal tak terduga dan tidak diketahui alasannya. Hal tersebut bisa membuat koneksi internet terputus otomatis. Cara melakukan reset ini tergantung pada jenis Wifi, apakah menggunakan modem biasa atau terdapat router.
Untuk reset pada Wifi menggunakan Modem, bisa dilakukan dengan cara:
- Buka aplikasi Mobile Partner melalui perangkat Anda.
- Kemudian pilih menu Settings yang tersedia.
- Lanjutkan dengan membuka menu Device.
- Lalu pilih opsi Reset.
- Setelah itu, coba cek pada konektivitas perangkat Anda.
- Biasanya Wifi sudah terhubung kembali.
- Selesai.
Pakai Fitur Device Manager untuk Hapus Driver
Cara ini bisa dilakukan dengan menghapus driver dari modem sebelum menginstalnya kembali. Caranya adalah:
- Tekan bersamaan tombol Windows dan R.
- Tunggu jendela Run muncul.
- Ketik tulisan devmgmt.msc pada kolom yang tersedia.
- Lalu tekan tombol OK.
- Pilih Wifi yang digunakan.
- Klik kanan.
- Lalu pilih Uninstall.
- Restart komputer.
- Lalu install kembali driver tersebut.
- Selesai.
Troubleshoot Network
Jika perangkat Anda yang biasanya terhubung dengan internet tiba-tiba error dan muncul notifikasi unable to connect, maka Windows akan melakukan deteksi untuk mengetahui apa penyebabnya.
Anda bisa memanfaatkan fitur troubleshoot untuk mengatasi masalah tersebut, caranya adalah:
- Buka halaman utama Windows.
- Kemudian pilih kotak Search di pojok kiri bawah halaman.
- Ketik Control Panel.
- Lalu tekan Enter.
- Pastikan Anda sudah berada di halaman tersebut.
- Sekarang pilih menu Network and Internet.
- Setelah itu Anda pilih menu Network and Sharing Center.
- Lanjutkan dengan memilih opsi Troubleshoot Problems.
- Anda bisa menjawab beberapa pertanyaan yang tersedia.
- Ikuti juga perintah yang muncul pada halaman tersebut.
- Fungsinya untuk mendeteksi masalah jaringan internet.
- Selesai.
Ketika fitur troubleshoot masih bisa mengatasinya, maka Anda tinggal tunggu proses fixed problems yang dilakukan sistem Windows. Jika berhasil, maka Anda sudah bisa menggunakan internet seperti biasa.
Perbaiki Winsock
Winsock pada Windows merupakan data yang berisi setting berbagai koneksi komputer maupun laptop. Ketika data ini rusak, maka pengaturan yang tersimpan di dalamnya juga akan terganggu. Biasanya masalah ini disebabkan serangan virus yang merusak data. Bagaimana cara perbaikannya?
- Pilih kotak Search.
- Letaknya ada pada taskbar Windows Anda.
- Ketik tulisan CMD pada kolom type here to search.
- Pastikan Anda sudah masuk pada halaman CMD.
- Anda bisa mengetik perintah netsh winsock reset
- Tekan Enter.
- Fungsinya untuk memastikan perintah tersebut dijalankan sistem Windows.
- Selesai.
Pastikan untuk melakukan Restart komputer terlebih dahulu, sebelum mencoba kembali konektivitas internet.
Install Ulang Windows Anda
Ini adalah harapan terakhir, ketika cara sebelumnya tidak berhasil. Tapi, konsekuensinya tentu cukup besar. Seperti kehilangan data dan pengaturan lainnya. Sebaiknya, mintalah teknisi berpengalaman untuk melakukannya.
Semoga penjelasan terkait cara mengatasi Windows was unable to connect bisa menjadi solusi bagi Anda yang saat ini sedang mengalami masalah koneksi internet. Selamat mencoba dan semoga berhasil.
Halo, saya Ega penulis di blog TrestleOnTenth ini. Saya seorang penulis dibidang teknologi yang sudah berpengalaman bertahun-tahun.
Saya sangat suka mengulas tentang sosial media seperti WhatsApp, Facebook, Tiktok, Instagram, dll. Saya juga menyukai dunia hardware seperti Laptop, PC dan komputer serta gemar membahas masalah seputar teknologi.
Semoga tulisan saya dapat bermanfaat dan menjadi solusi dari masalah Anda.