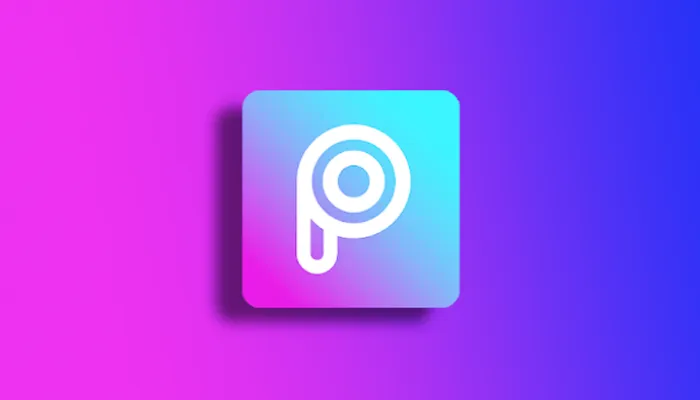
Selamat datang di artikel kami yang akan membahas cara mengatur ukuran kertas di PicsArt.
Jika Anda merupakan pengguna setia aplikasi ini, pasti Anda ingin tahu bagaimana caranya mengubah ukuran kanvas untuk proyek mengedit foto Anda.
Tidak perlu khawatir, karena kami akan memberikan panduan langkah demi langkah untuk mengatasi ini. Ayo, kita mulai!
Sebelum kita melangkah lebih jauh, mari kita perkenalkan sedikit mengenai PicsArt.
PicsArt adalah salah satu aplikasi editing foto yang sangat populer dan digunakan oleh pengguna di berbagai platform, termasuk Android dan iOS.
Dengan beragam fitur menarik dan antarmuka yang mudah digunakan, PicsArt menjadi pilihan favorit terutama bagi anak muda untuk memberikan sentuhan kreatif pada foto-foto mereka.
Saat Anda memasukkan foto ke dalam PicsArt, Anda mungkin merasa bahwa ukuran kanvas yang tersedia tidak sesuai dengan visi Anda. Inilah saatnya untuk mengatur ukuran kertas di PicsArt. Tidak ingin gambar Anda terpotong atau terlalu luas di kanvas, bukan? Anda mungkin bertanya-tanya, bagaimana caranya?
Cara Mengatur Ukuran Kertas di PicsArt Pakai Menu Kustom
Jika Anda ingin mengatur ukuran kertas di PicsArt, Anda bisa melakukannya melalui menu kustom yang disediakan. Simak langkah-langkahnya di bawah ini:
- Buka Aplikasi PicsArt
- Pastikan Anda telah mengunduh dan menginstal aplikasi PicsArt di smartphone Anda.
- Jika belum, Anda dapat mengunduhnya dari toko aplikasi resmi.
- Tambahkan Foto dan Buka Menu Kustom
- Ketuk ikon “+” di bagian bawah layar untuk menambahkan foto atau proyek yang ingin Anda edit.
- Setelah itu, ketuk “Gambar & Warna” untuk membuka menu pengaturan gambar.
- Di bawah “Ukuran Populer”, pilih “Kustom” untuk mengatur ukuran kanvas sesuai keinginan Anda.
- Atur Ukuran Kertas
- Sekarang, Anda dapat memasukkan lebar dan tinggi kanvas yang Anda inginkan.
- Misalnya, Anda dapat memasukkan nilai seperti 874 piksel x 1240 piksel.
- Buat dan Simpan Desain Anda
- Setelah Anda mengatur ukuran kanvas, ketuk tombol “Buat” untuk mulai membuat desain Anda.
- Pilih folder penyimpanan yang Anda inginkan untuk menyimpan desain tersebut.
- Misalnya, Anda bisa memilih folder DCIM.
- Terakhir, pilih “Gunakan Folder Ini” untuk mengonfirmasi folder penyimpanan.
- Mulai Mendesain
- Anda sekarang berada dalam lembar kerja dengan ukuran kanvas yang telah Anda atur.
- Mulailah mendesain gambar Anda dengan berbagai alat dan fitur yang tersedia di PicsArt.
- Selesai.
Ukuran Kertas A dalam Piksel
Apabila Anda merasa bingung dengan ukuran piksel dalam PicsArt, berikut adalah beberapa ukuran kertas seri A yang umum digunakan dalam satuan piksel:
- Ukuran kertas A0 dalam piksel: 3179 x 4494 px (96dpi) | 4967 x 7022 px (150dpi) | 9933 x 14043 px (300dpi)
- Ukuran kertas A1 dalam piksel: 2245 x 3179 px (96dpi) | 3508 x 4967 px (150dpi) | 7016 x 9933 px (300dpi)
- Ukuran kertas A2 dalam piksel: 1587 x 2245 px (96dpi) | 2480 x 3508 px (150dpi) | 4960 x 7016 px (300dpi)
- Ukuran kertas A3 dalam piksel: 1123 x 1587 px (96dpi) | 1754 x 2480 px (150dpi) | 3508 x 4960 px (300dpi)
- Ukuran kertas A4 dalam piksel: 794 x 1123 px (96dpi) | 1240 x 1754 px (150dpi) | 2480 x 3508 px (300dpi)
DPI, singkatan dari “dots per inch”, adalah ukuran resolusi cetak yang menentukan seberapa tajam dan rinci gambar akan tercetak. Semakin tinggi nilai DPI, semakin tajam hasil cetak gambar.
Sekarang, Anda tahu cara mengatur ukuran kertas di PicsArt dengan mudah. Ini membuka peluang untuk menggali lebih dalam kreativitas Anda dalam mengedit foto.
Mulailah menghasilkan desain-desain menarik dan berbeda dengan ukuran kertas yang sesuai dengan visi Anda.
FAQ
1. Bisakah saya mengganti ukuran kertas setelah memulai proyek di PicsArt?
Sayangnya, setelah Anda memulai proyek di PicsArt, Anda tidak dapat mengubah ukuran kanvasnya. Oleh karena itu, penting untuk memilih ukuran kertas yang tepat sebelum Anda memulai.
2. Apa arti DPI dalam pengaturan gambar di PicsArt?
DPI (dots per inch) adalah ukuran resolusi cetak yang akan memengaruhi kejelasan gambar saat dicetak. Pilih DPI yang sesuai dengan kebutuhan cetak Anda.
3. Bisakah saya menyimpan desain saya dalam format lain selain PNG atau JPG?
Di PicsArt, Anda dapat menyimpan desain dalam berbagai format, termasuk PNG, JPG, dan PDF. Pilih format yang sesuai dengan kebutuhan Anda.
4. Mengapa memilih ukuran kanvas yang tepat begitu penting dalam mengedit foto?
Memilih ukuran kanvas yang tepat memastikan bahwa hasil akhir foto Anda akan sesuai dengan harapan Anda dan tidak terpotong saat diunggah atau dicetak.
5. Apa keunggulan PicsArt dibandingkan dengan aplikasi pengedit foto lainnya?
PicsArt menonjol dengan beragam fitur kreatif dan antarmuka yang mudah digunakan, memungkinkan pengguna untuk mengekspresikan kreativitas mereka dalam mengedit foto.
Sekarang Anda tahu caranya, jangan ragu untuk menyesuaikan ukuran kertas di PicsArt agar sesuai dengan proyek editing Anda.
Dengan panduan ini, Anda dapat merespon setiap tuntutan kreativitas Anda dan menghasilkan desain yang menakjubkan.
Ingatlah bahwa setiap sentuhan kreatif Anda adalah langkah menuju hasil akhir yang unik dan menarik. Selamat mengedit dengan PicsArt!
Halo, saya Ega penulis di blog TrestleOnTenth ini. Saya seorang penulis dibidang teknologi yang sudah berpengalaman bertahun-tahun.
Saya sangat suka mengulas tentang sosial media seperti WhatsApp, Facebook, Tiktok, Instagram, dll. Saya juga menyukai dunia hardware seperti Laptop, PC dan komputer serta gemar membahas masalah seputar teknologi.
Semoga tulisan saya dapat bermanfaat dan menjadi solusi dari masalah Anda.