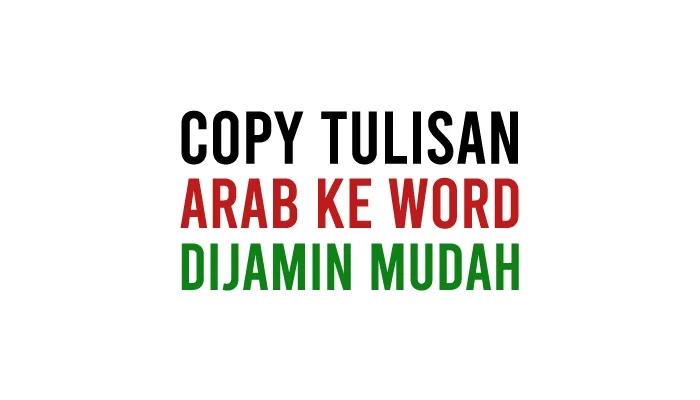
Cara mengcopy tulisan Arab ke Word ternyata masih membingungkan bagi beberapa orang. Anda sendiri pasti sering menjumpai tulisan Arab yang terbalik ketika di paste ke Microsoft Word. Baik itu tulisan mengenai hadist maupun ayat-ayar Al-Quran. Hasil tempelan begitu berantakan sehingga Anda merasa jengkel. Tenang, karena itu semua bisa diatasi dengan dua metode.
Agar tulisan Arab tidak terbalik dan rapi tidak berantakan memang butuh trik khusus. Meskipun hanya terdiri dari beberapa langkah sederhana, namun sudah terbukti efektif membuat hasilnya nyaman dibaca. Teks Arab apapun bisa disalin ke Microsoft Word versi lama maupun baru.
Agar tidak bingung, begini cara copy paste tulisan Arab ke Word dengan mudah agar tidak berantakan atau terbalik.
Cara Mengcopy Tulisan Arab ke Word Agar Tidak Terbalik
Seperti kita ketahui, saat ini MS Word sudah memiliki banyak versi. Nah cara mengcopy tulisan Arab ke Word ini bisa digunakan untuk versi 2007, 2010, 2013, 2016, dll agar tidak berantakan. Bagi Anda yang penasaran, yuk langsung saja disimak yang berikut ini.
Cara Mengcopy Tulisan Arab ke Word Lewat Notepad
Ini dia cara paling simpel untuk mengatasi tulisan Arab terbalik setiap di copy ke Microsoft Word. Anda membutuhkan bantuan dari Notepad. Setiap komputer dan laptop berbasis Windows sudah dibekali Notepad, sehingga Anda tidak perlu susah payah menginstallnya.
Kalau begitu langsung ikuti beberapa langkah mudah dibawah ini.
- Pertama, buka halaman tulisan Arab yang ingin dicopy isinya
- Segera Anda mengcopy tulisan Arab tersebut
- Sekarang buka aplikasi Notepad
- Untuk membukanya tinggal mengetik Notepad di search bar Windows
- Pastikan aplikasi Notepad telah terbuka
- Pastekan tulisan Arab tadi di Notepad
- Tandai tulisan Arab yang ada di Notepad
- Lalu klik kanan
- Pilih copy
- Langkah terakhir, buka Microsoft Word
- Tunggu hingga terbuka
- Klik kanan
- Kemudian pilih paste
- Selesai
Silahkan Anda lihat pada hasil paste di Microsoft Word, maka tulisan Arabnya persis seperti teks asli. Ini menandakan bahwa Anda berhasil mengcopy dengan benar. Sekarang mengerjakan tugas yang membutuhkan referensi hadist dan Al-Quran bisa lebih lancar.
Merubah Setting di Microsoft Word
Selain menggunakan bantuan Notepad, cara copy paste tulisan Arab ke Word agar tidak berantakan bisa dilakukan dengan mengubah pengaturannya. Anda perlu mengubah setting menjadi bahasa Arab, supaya teks bisa dipaste lebih rapi dan bagus.
Microsoft Word sebenarnya sudah menyediakan tools ini, mungkin Anda saja yang belum paham. Kalau begitu, langsung ikuti beberapa langkah berikut ini.
Copy paste teks Arab ke Microsoft Word 2007
- Buka aplikasi Microsoft Word 2007
- Kemudian klik ikon MS Word
- Letaknya ada disebelah kiri atas
- Sekarang buka menu Word Option di halaman yang muncul
- Setelah itu, pencet tombol Popular
- Tunggu hingga muncul halaman baru
- Sekarang klik opsi Language Settings
- Cari pilihan bahasa Arab (Arabic)
- Lalu pilih Add
- Terakhir, klik tombol OK
- Fungsinya untuk menyimpan pengaturan
- Selesai
Microsoft Word 2013
- Buka aplikasi Microsoft Word 2013
- Kemudian klik ikon MS Word
- Lokasinya beradai disebelah kiri atas
- Selanjutnya, klik tombol Option
- Kemudian pilih Language Setting
- Lalu pilih bahasa Arab (Arabic)
- Klik Add
- Pilih tombol OK
- Fungsinya untuk menyimpan perubahan
- Selesai
Langkah terakhir, restart Microsoft Word 2013. Selain dapat digunakan untuk MS Word 2013, cara ini juga bisa diterapkan pada MS Office 2016 maupun di Word versi yang paling baru.
Mengaktifkan Tools Bahasa di PC
Masih ada satu lagi solusi ampuh untuk mengatasi tulisan Arab yang berantakan ketika disalin ke Word. Yaitu dengan mengaktifkan tools bahasa di komputer atau laptop. Agar tidak merasa bingung, ikuti panduan singkat dibawah ini.
- Langkah pertama, aktifkan tools di Taskbar
- Bukalah Control Panel dahulu
- Selanjutnya, klik menu Clock, Language and Region
- Pilih menu Change Display Language
- Kemudian klik opsi Keyboard and Language
- Pilih Change Keyboard
- Klik bagian Language Bar
- Pilih Docked in Taskbar
- Cek apakah tools di Taskbar aktif?
- Jika aktif, klik kanan di ikon Bahasa
- Kemudian pilih Setting
- Segera klik Add
- Perhatikan isi halaman Add Input Language
- Pilih Arabic (Saudi Arabia)
- Terakhir, berilah tanda centang
- Centang di Arabic 101, Arabic 102, Arabic 102 Azerty
- Selesai
Meskipun lumayan ribet, namun dengan mebubah bahasa di PC memungkinkan Anda menulis bahasa Arab secara langsung. Ketikkan Anda otomatis menjadi bahasa Arab karena sudah mengaktifkannya. Begitupun dengan hasil paste ke Word, sekarang teks Arab persis seperti aslinya dan tidak terbalik.
Baca juga : Aplikasi Surat Yasin dan Tahlil Lengkap Terjemahannya
Silahkan pilih sendiri metode mana yang menurut Anda paling pas buat dipakai. Menggunakan Notepad adalah metode paling simpel, karena tidak perlu mengubah pengaturan apapun. Baik di aplikasi Word atau PC Anda.
Demikianlah pembahasan ringkas mengenai cara mengcopy tulisan Arab ke Word agar tidak terbalik dan tidak berantakan. Semoga bisa membantu Anda ketika bingung mengerjakan tugas dan membutuhkan materi berbahasa Arab didalamnya. Selamat mencoba!
Halo, saya Ega penulis di blog TrestleOnTenth ini. Saya seorang penulis dibidang teknologi yang sudah berpengalaman bertahun-tahun.
Saya sangat suka mengulas tentang sosial media seperti WhatsApp, Facebook, Tiktok, Instagram, dll. Saya juga menyukai dunia hardware seperti Laptop, PC dan komputer serta gemar membahas masalah seputar teknologi.
Semoga tulisan saya dapat bermanfaat dan menjadi solusi dari masalah Anda.