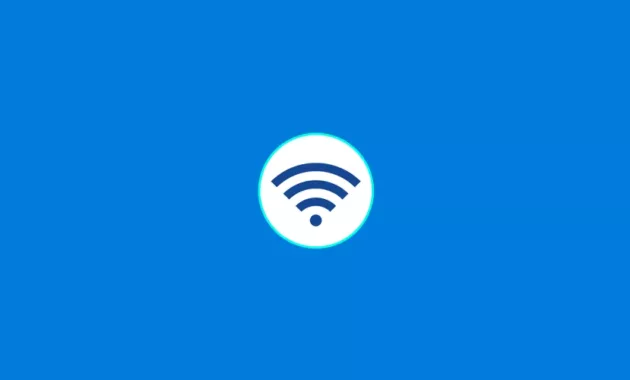
Pernahkah Anda mengalami kehilangan fitur Wifi pada Windows 10, padahal sebelumnya sering digunakan. Ikon wifi, memang bisa saja hilang karena berbagai alasan, untuk mengaktifkannya kembali Anda bisa pakai cara mengembalikan Wifi yang hilang di Windows 10 yang tepat. Penasaran seperti apa saja caranya?
Cara Mengembalikan Wifi yang Hilang di Windows 10
Anda bisa memilih salah satu dari beberapa cara berikut, ketika mengalami masalah ikon Wifi yang tiba-tiba menghilang. Yang penting jangan panik. Karena secara sistem, fitur tersebut masih ada di Windows Anda.
Restart Koneksi Jaringan
Dalam bahasa sistem Windows disebut Network Connection, yang merupakan fitur penting untuk memastikan jaringan internet aktif dan berfungsi dengan baik. Ada kalanya fitur ini tiba-tiba bermasalah akibat bug atau masalah pada sistem Windows dan berimbas pada hilangnya ikon Wifi. Cara kerja restart fitur ini adalah:
- Buka jendela “Run”.
- Caranya tekan bersamaan tombol Windows dan huruf R pada keyboard.
- Tunggu jendela Run muncul.
- Setelah itu, Anda ketik tulisan “services.msc”.
- Lanjutkan dengan menekan tombol Enter pada keyboard.
- Akan muncul jendela “Services”.
- Terlihat daftar service yang tersedia pada Windows.
- Lalu Anda tinggal cari “Network Connection”.
- Pastikan Anda sudah menemukannya.
- Klik kanan pada menu “Network Connection”.
- Pilih opsi “Start”.
- Fungsinya memastikan Network Connection otomatis restart ulang oleh sistem.
- Tunggu sebentar.
- Selanjutnya cek apakah ikon Wifi sudah muncul kembali atau belum.
- Selesai.
Jika belum muncul, maka lakukan hal yang sama untuk menu “Plug and Play”, “Telephony”, “Remote Procedure Call”, “Remote Access Connection Manager”. Dimana Anda cukup klik kanan pada masing-masing menu, lalu pilih opsi “start”.
Biasanya cara ini akan berhasil selama penyebab hilangnya icon memang berhubungan dengan koneksi jaringan.
Update Driver dari Wifi yang Digunakan
Masalah driver yang sudah tidak update juga kadang ditemukan. Apalagi pada pengguna yang selama ini tidak mengetahui masalah update driver yang perlu dilakukan berkala. Jika memang ingin Wifi tetap berfungsi dan ikon tidak hilang tentunya Anda harus melakukan update driver Wifi. Cara yang bisa dilakukan adalah:
- Buka “Start Menu” pada Windows Anda.
- Letaknya di sudut kiri bawah dengan ikon jendela.
- Lanjutkan dengan memilih menu “Device Manager”.
- Lanjut dengan memilih “Network Adapters”.
- Klik tanda panah disamping Network Adapters.
- Akan terbuka semua opsi dibawah Network Adapters.
- Perhatikan opsi yang ada.
- Pilih nama perangkat Wifi yang biasa Anda pakai.
- Klik kanan pada nama perangkat tersebut.
- Pilih opsi “Update Driver”.
- Pilih opsi “Search automatically for updated driver software”.
- Biarkan prosesnya berlangsung.
- Pastikan tidak melakukan aktivitas lain pada komputer Anda.
- Selesai.
Jika prosesnya sudah selesai, maka Anda tinggal cek kembali ke halaman utama Windows apakah ikon Wifi sudah kembali atau belum. Jika sudah, maka masalah sudah teratasi. Tapi jika belum maka Anda bisa lakukan cara lain.
Cek Visibilitas Ikon Wifi Perangkat
Cara berikutnya yang bisa dilakukan adalah dengan mengecek visibilitas dari ikon Wifi Anda. Karena bisa jadi, tanpa sengaja Anda menekan tombol non aktif yang terletak pada taskbar. Langkah-langkahnya adalah:
- Arahkan kursor mouse di halaman utama desktop.
- Kemudian klik kanan pada mouse.
- Pilih menu “Personalize”.
- Tunggu jendela “Settings” terbuka.
- Perhatikan menu disebelah kiri.
- Pilih opsi “Taskbar”.
- Letaknya di bagian paling bawah.
- Perhatikan menu “Notification area”.
- Pilih opsi “Turn system icons on or off”.
- Anda akan dibawa ke halaman daftar notifikasi.
- Coba cek menu “Network”.
- Apakah dalam kondisi “On” atau “Off”.
- Pastikan posisinya “On”.
- Selesai.
Setelah melakukan langkah-langkah di atas, sekarang Anda bisa kembali ke halaman utama Windows. Kemudian cek apakah ikon Wifi sudah kembali muncul.
Restart Menu Windows Explorer
Melakukan restart pada menu Windows Explorer, juga bisa menjadi salah satu solusi yang tepat. Berikut adalah step by step yang dapat Anda coba lakukan.
- Klik kanan menggunakan mouse pada menu taskbar.
- Pilih menu “Task Manager”.
- Tunggu jendela “Task Manager” terbuka.
- Pastikan Anda berada di tab “Processes”.
- Cari “Windows Explorer”.
- Klik kanan pada “Windows Explorer”.
- Lalu pilih opsi “Restart”.
- Tunggu sampai prosesnya.
- Selesai.
Pakai Fitur Adapter Troubleshooter
Fitur troubleshooter merupakan salah satu yang diandalkan untuk mengatasi berbagai masalah pada Windows. Salah satunya ketika ikon Wifi hilang tiba-tiba. Cara menggunakan fitur ini adalah:
- Buka “Start Menu”.
- Kemudian cari “Troubleshoot settings”.
- Lanjutkan dengan memilih menu “Internet Connections”.
- Klik tombol “Run the troubleshooter”.
- Fitur akan melakukan “Detecting problems”.
- Tunggu proses berlangsung.
- Selesai.
Biarkan fitur ini mendeteksi masalah pada wifi Windows Anda. Jika sudah selesai, fitur ini akan menampilkan kembali ikon Wifi.
Silahkan Anda memilih dan mencoba salah satu Cara Mengembalikan Wifi yang hilang di Windows 10. Biasanya, ikon tersebut akan muncul kembali selama penyebabnya bisa diidentifikasi oleh sistem. Selamat mencoba.
Halo, saya Ega penulis di blog TrestleOnTenth ini. Saya seorang penulis dibidang teknologi yang sudah berpengalaman bertahun-tahun.
Saya sangat suka mengulas tentang sosial media seperti WhatsApp, Facebook, Tiktok, Instagram, dll. Saya juga menyukai dunia hardware seperti Laptop, PC dan komputer serta gemar membahas masalah seputar teknologi.
Semoga tulisan saya dapat bermanfaat dan menjadi solusi dari masalah Anda.