
Menguasai cara mengganti background foto dengan Photoshop memberikan banyak keuntungan. Anda dengan mudah dapat mengganti warna background foto di Photoshop. Anda juga bisa mengubah latar belakang foto dengan gambar lain. Kami akan memberikan tutorial lengkap beserta dengan gambar serhingga Anda bisa memahaminya dengan mudah.
Mengetahui cara mengubah warna background foto dengan Photoshop juga dapat menghemat pengeluaran. Anda tidak perlu lagi pergi ke studio foto hanya untuk mengganti latar belakang foto dengan warna lain atau gambar lain. Cukup pakai software Photoshop maka Anda bisa mengganti latar belakang foto sendiri dari PC, laptop atau komputer.
Cara Mengganti Background Foto dengan Photoshop
Photoshop sendiri sebenarnya software untuk editing gambar yang memiliki fitur sangat lengkap. Semakin sering Anda menggunakan Photoshop, maka kemampuan dan pengetahuan Anda mengenai edit gambar di Photoshop juga makin terasah. Anda bisa membuat foto menjadi lebih bagus, mengatur kecerahan gambar, bikin vektor, merubah warna, dll.
Seperti kita ketahui, software Photoshop memiliki banyak versi. Diantaranya Photoshop CS1, CS2, CS3, CS4, CS5, CS6, Photoshop CC, Photoshop Express hingga Photoshop Portable. Nah Anda tetap bisa menerapkan cara mengganti warna background foto di semua versi Photoshop.
Kenapa bisa begitu? Alasannya karena mengganti background Foto di Photoshop hanya menggunakan fitur dasar. Jadi fitur dasar yang akan kita gunakan untuk mengubah background foto ada di semua versi Photoshop. Karena itulah apapun versi Photoshop yang Anda gunakan tidak akan jadi masalah. Anda tetap bisa merubah background gambar.
Ganti Background Foto dengan Photoshop
Bagi Anda yang baru pertama kali menggunakan software Photoshop, pastikan Anda tidak merasa bingung. Cara edit background foto di Photoshop itu sangat mudah. Anda tinggal ikuti saja langkah mengganti background foto dibawah ini.
Cara mengganti warna atau gambar background foto di photoshop.
- Pastikan Anda sudah menginstal software Photoshop
- Jika belum punya, instal lewat sini
- Jalankan software Photoshop
- Tunggu hingga Photoshop siap digunakan
- Buka gambar yang ingin di edit
- Tekan tombol CTRL + O untuk membuka jendela Open
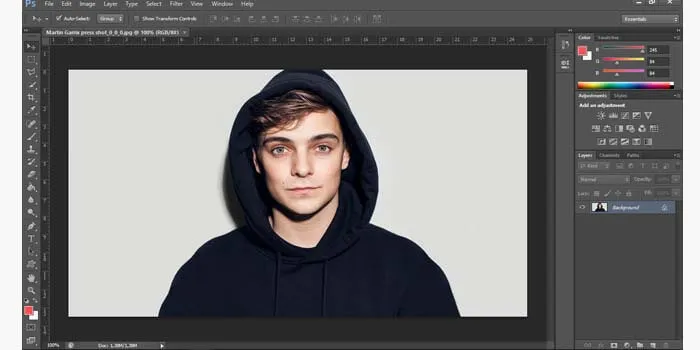
Buka Gambar Yang Hendak Diganti Warna Background - Bisa juga klik menu file di pojok kiri atas
- Lalu pilih Open
- Pilih gambar atau foto yang mau diganti background
- Kemudian klik Open
- Gambar akan terbuka di Photoshop
- Perhatikan kotak Layer di pojok kanan bawah
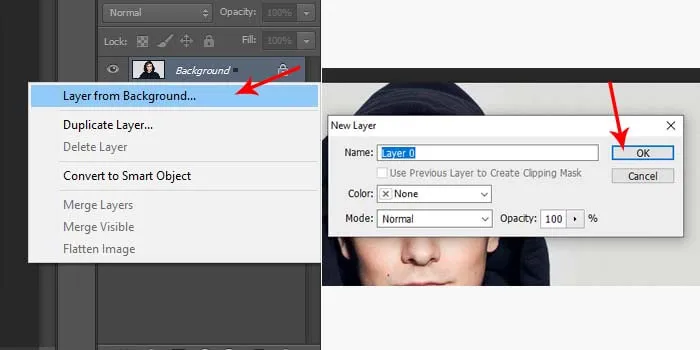
Buat Layer Baru Sebelum Mengganti Background - Klik kanan pada layer foto
- Pilih Layer from background …
- Muncul pop up untuk membuat layer 0
- Tekan tombol OK
- Lalu tekan tombol W
- Fungsinya untuk menggunakan fitur Magic Wand
- Kemudian klik dibagian background
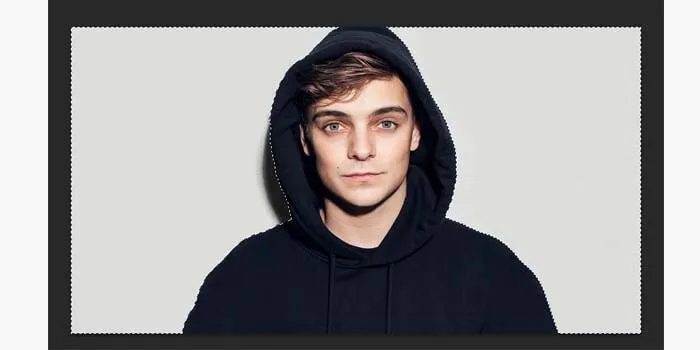
Lakukan Seleksi di Area Background Yang Ingin Diganti Warna - Klik di area yang akan diganti warnanya
- Klik hingga timbul selection
- Tandanya area tersebut dikelilingi garis putus-putus
- Setelah itu klik warna di area kiri bawah
- Pilih warna untuk mengganti warna background
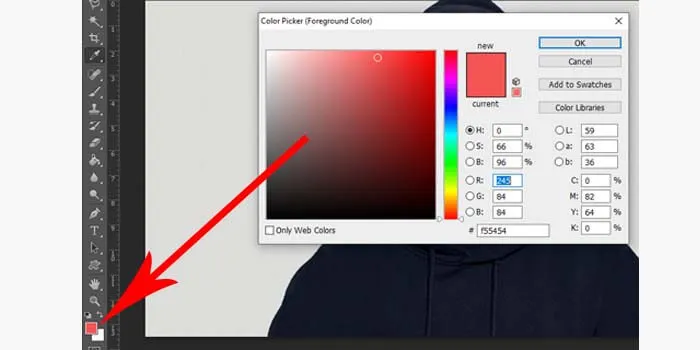
Tentukan Warna Yang Ingin Digunakan Untuk Ganti Warna Background - Misalnya pilih warna merah
- Lalu tekan tombol G
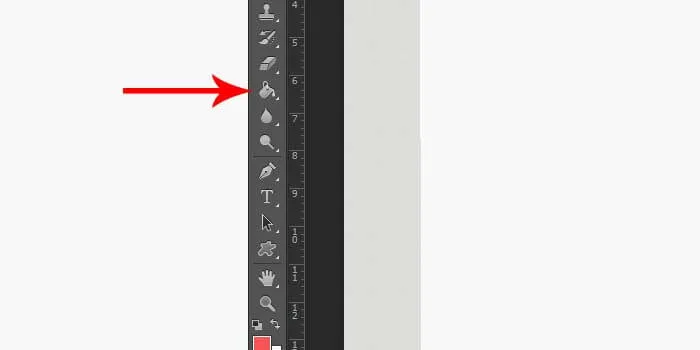
Tekan Tombol G atau Pilih Icon Paint Bucket Tool - Fungsinya untuk menggunakan fitur Paint Bucket
- Kemudian klik pada area yang terseleksi tadi
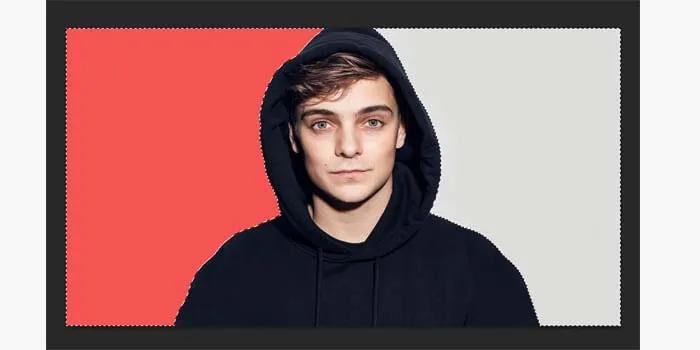
Warnai Area Yang Tadi Sudah Di Seleksi Untuk Merubah Warna Background Foto di Photoshop - Warna area tersebut akan berubah merah
- Lakukan juga untuk sisi sebelah kanan
- Simpan setelah selesai
- Tekan CTRL + S untuk menyimpan
- Bisa juga klik menu File
- Lalu pilih Save
- Pilih format yang Anda inginkan
- Bisa JPG atau PNG
- Selesai
Dengan mengikuti langkah mengganti background foto dengan warna lain atau gambar lain diatas, maka sekarang Anda sudah bisa mengganti warna background foto di Photoshop bahkan mengganti dengan gambar lain. Anda bisa mengubah warna background foto menjadi merah atau biru atau warna lain sesuai dengan kebutuhan.
Demikian ulasan lengkap kami tentang cara mengganti background foto dengan Photoshop lengkap dengan gambar. Semoga ulasan ini dapat bermanfaat. Selamat mencoba!
Halo, saya Ega penulis di blog TrestleOnTenth ini. Saya seorang penulis dibidang teknologi yang sudah berpengalaman bertahun-tahun.
Saya sangat suka mengulas tentang sosial media seperti WhatsApp, Facebook, Tiktok, Instagram, dll. Saya juga menyukai dunia hardware seperti Laptop, PC dan komputer serta gemar membahas masalah seputar teknologi.
Semoga tulisan saya dapat bermanfaat dan menjadi solusi dari masalah Anda.