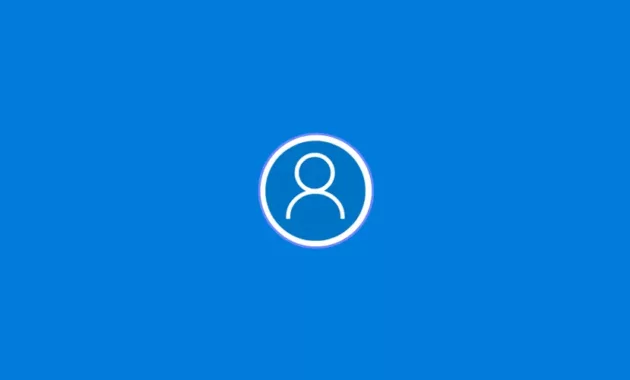
Salah satu fitur yang disediakan Windows 10, antara lain memberi kesempatan pengguna memakai perangkat dengan privasi tinggi. Nama fitur tersebut adalah local account. Dimana Anda bisa mengatur penggunaan komputer dengan memanfaatkan cara mengganti nama user Windows 10. Dengan begitu yang bisa login hanya Anda sendiri.
Selain itu, fitur ini juga memungkinkan Anda untuk melakukan pengaturan akses pada sistem untuk hal-hal tertentu. Termasuk menggunakan password sendiri. Jadi ketika ada orang lain yang menggunakan komputer tersebut, orang tersebut akan masuk sebagai user tamu tanpa memiliki akses menggunakan login yang Anda miliki.
Cara Mengganti Nama User Windows 10
Ada dua cara yang bisa dipakai ketika Anda mau mengganti nama user pada Windows 10. Yaitu melalui Microsoft, yang membutuhkan login tersendiri untuk bisa mengganti nama user. Kemudian melalui menu Control Panel, yang juga sudah tersedia pada komputer Anda.
Keduanya cukup mudah dilakukan, karena hanya mengandalkan fitur-fitur yang sudah disediakan Windows.
Pakai Jalur Microsoft
Nama user bisa menggunakan akun Microsoft, dengan privasi yang cukup tinggi. Jadi keamanan Anda menggunakan komputer bisa terjaga. Penggunaan akun ini biasanya untuk kebutuhan berkirim email dan membuka browser secara lebih aman.
Untuk menggunakan akun ini, Anda harus memastikan terhubung dengan jaringan internet karena akan melalui proses registrasi dan lain-lain. Cara menggunakannya adalah:
- Buka browser kesayangan Anda.
- Pilih tab baru.
- Buka situs microsoft.com.
- Lalu lanjut dengan memilih tombol “Login”.
- Isi alamat email yang akan dijadikan identitas akun.
- Bisa juga nomor telepon yang aktif digunakan.
- Atau username dari aplikasi skype milik Anda.
- Apakah Anda belum punya akun Microsoft?
- Maka tinggal pilih opsi buat akun.
- Ikuti langkah registrasi seperti registrasi pada umumnya.
- Setelah itu, lanjutkan dengan login kembali.
- Masuk pada halaman utama akun Anda.
- Pilih opsi “Akun Microsoft Saya”.
- Letaknya di bagian atas kanan halaman.
- Lanjutkan dengan memilih menu edit profil.
- Menu tersebut ditandai dengan ikon pensil.
- Anda tinggal masukkan nama yang ingin dijadikan user.
- Isikan pada kotak first name dan last name.
- Anda harus melakukan verifikasi perubahan tersebut.
- Masukkan kode yang ditampilkan pada layar.
- Pastikan Anda sudah melakukan verifikasi.
- Sekarang tinggal klik pada tombol “Save”.
- Selesai.
Pastikan Anda melakukan save diakhir proses tersebut. Hal tersebut berfungsi untuk memastikan perubahan user yang dilakukan sudah tersimpan. Agar bisa digunakan kembali, restart komputer dan pastikan memasukkan user dan password Microsoft sebelum menggunakan komputer kembali.
Bagaimana jika suatu saat Anda tidak lagi ingin menggunakan akun tersebut di komputer? Cukup melakukan logout akun tersebut sehingga pada penggunaan perangkat selanjutnya tidak perlu login terlebih dahulu. Cukup dengan cara berikut ini:
- Pilih menu “Start”.
- Letaknya di pojok kiri bawah.
- Tepatnya di halaman utama Windows 10 Anda.
- Lanjutkan dengan memilih menu “Accounts”.
- Centang pada pilihan “Sign in with a local account instead”.
- Selesai.
Dengan langkah di atas, Anda sudah tidak lagi menggunakan akun Microsoft untuk menggunakan komputer.
Pakai Jalur Control Panel
Cara ini bisa membantu Anda, untuk mengganti user akun yang sudah dipakai sejak pertama kali penggunaan Windows 10. Biasanya akan dibutuhkan ketika akan melakukan kegiatan yang menggunakan komputer dalam jumlah banyak agar tidak tertukar. Apa saja langkah yang harus dilakukan?
- Pastikan Anda ada di halaman utama Windows.
- Pilih kotak search.
- Letaknya di bagian kiri bawah.
- Kemudian isi dengan nama “Control Panel”.
- Akan muncul banyak menu.
- Tapi Anda cukup pilih menu “User Account”.
- Lalu klik dua kali pada ikon yang tersedia.
- Pilih opsi “Change your account name”.
- Lalu masukkan nama baru yang ingin digunakan.
- Ketik pada kotak berisi tulisan “New account name”.
- Pastikan Anda sudah selesai menuliskannya.
- Anda tinggal tekan “Change name”.
- Selesai.
Fungsi dari “Change name” ialah untuk memastikan perubahan diaplikasikan oleh Windows. Nah khusus untuk akun yang menggunakan password sendiri, maka Anda juga akan mendapat notifikasi untuk memasukkan password sebelum penggantian nama user dikonfirmasi sistem.
Selanjutnya tinggal restart komputer Anda dan lihatlah nama Microsoft yang sebelumnya muncul, akan berganti dengan nama yang dijadikan “New account name”.
Bagaimana Jika Anda mau Mengganti Nama Komputer?
Berbeda dengan nama user yang akan digunakan saat login Windows 10, nama komputer adalah nama yang akan dikenali sistem sebagai identitas saat akan melakukan aktivitas yang berhubungan dengan sistem.
Misalnya, ketika Anda ingin melakukan pengaturan tertentu baik itu pengaturan Wifi atau LAN, maka yang akan muncul saat pengaturan adalah nama komputer milik Anda. Apakah nama tersebut juga bisa diganti? Sangat bisa dan sepertinya cukup penting untuk memastikan bahwa komputer tersebut memang milik Anda.
Langkah yang perlu dilakukan adalah:
- Buka halaman utama Windows Anda.
- Kemudian pilih menu “Search”.
- Letaknya di bagian kiri bawah halaman utama Windows.
- Ketik tulisan “About”.
- Lalu pilih opsi “Rename this PC”.
- Anda tinggal membuat nama komputer yang diinginkan.
- Lanjutkan dengan menekan tombol “Next”.
- Jika sudah selesai, tinggal pilih “Restart now”.
- Selesai.
Selanjutnya tunggu proses restart sampai selesai dan Anda sudah punya nama komputer yang lebih identik dengan nama Anda sebagai pengguna. Mudah sekali kan?
Bagi pengguna Windows 10, langkah-langkah ini bisa dilakukan pada perangkat komputer apapun, baik itu komputer, PC maupun laptop yang digunakan bersama.
Sudah jelas semua cara mengganti nama user Windows 10 dan nama komputer di atas? Tinggal aplikasikan pada komputer Anda, supaya penggunaan komputer bisa lebih aman dan nyaman. Termasuk memiliki identitas yang jelas terhadap kepemilikan komputer tersebut.
Halo, saya Ega penulis di blog TrestleOnTenth ini. Saya seorang penulis dibidang teknologi yang sudah berpengalaman bertahun-tahun.
Saya sangat suka mengulas tentang sosial media seperti WhatsApp, Facebook, Tiktok, Instagram, dll. Saya juga menyukai dunia hardware seperti Laptop, PC dan komputer serta gemar membahas masalah seputar teknologi.
Semoga tulisan saya dapat bermanfaat dan menjadi solusi dari masalah Anda.