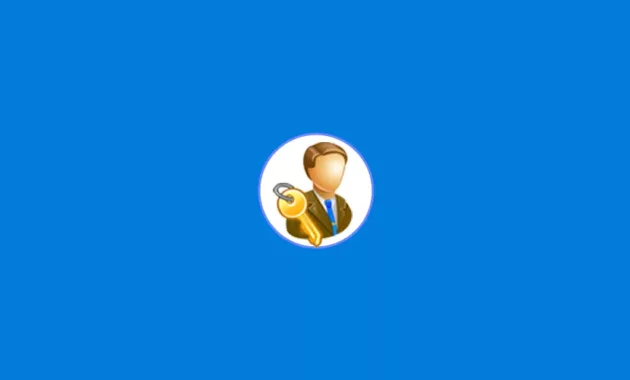
Pada Windows 10, ada yang namanya akun Administrator dengan beberapa fungsi penting. Diantaranya pengaturan password, personal Windows, dan lainnya. Tapi, akun ini bisa dihapus supaya tidak membuat bingung pengguna. Anda tinggal pakai cara menghapus akun administrator di Windows 10 berikut, agar akun tersebut tak berfungsi lagi.
Apa Saja Jenis Akun yang Ada di Windows 10?
Secara garis besar, pada sistem Windows 10 terdapat dua jenis akun yang bisa dimanfaatkan. Masin-masing punya karakteristik penggunaan yang berbeda.
Akun Administrator
Merupakan akun yang memungkinkan pengguna untuk melakukan perubahan pengaturan sistem, karena memiliki akses maksimal untuk masuk sistem. Termasuk di dalamnya melakukan editing file, dan kegiatan lainnya.
Akun ini sudah tersedia sejak pertama Anda menggunakan Windows 10. Ada yang membiarkannya dan memanfaatkannya kapanpun dibutuhkan. Ada juga yang menghapusnya ketika tak ingin terlalu banyak akun di dalam perangkat yang aktif.
Akun User
Adalah akun yang bisa dipakai hanya untuk menggunakan aplikasi tertentu, proses editing data juga sangat terbatas.
Cara Menghapus Akun Administrator di Windows 10
Jika Anda ingin menghapus akun administrator, banyak cara yang bisa dilakukan dengan mudah. Bahkan Anda hanya perlu memanfaatkan fitur yang tersedia di Windows 10, tanpa harus menggunakan aplikasi tambahan untuk melakukannya. Cara umum yang sering digunakan adalah:
- Pastikan Anda berada di desktop Windows 10.
- Klik tombol Start menu.
- Letaknya ada di pojok kiri bawah.
- Kemudian pilih menu “Settings”
- Lanjutkan dengan memilih menu “Account”.
- Pilih menu “Family and Other Users”.
- Anda tinggal memilih akun administrator.
- Kemudian klik tombol “Remove”.
- Terakhir tekan “Delete Account Data”.
- Selesai.
Dengan melakukan langkah di atas, maka akun administrator tersebut bisa terhapus permanen dari Windows 10. Untuk mengecek apakah cara ini berhasil atau tidak, Anda tinggal melakukan “restart” komputer. Lalu cek pada akun yang tersedia. Maka tidak akan ada lagi akun administrator yang aktif seperti sebelumnya.
Cara Lain Untuk Hapus Akun Administrator
Selain cara standar di atas, Anda juga bisa memilih salah satu dari beberapa cara berikut ini. Dimana, yang dimanfaatkan untuk melakukannya adalah fitur-fitur pada Windows 10 yang pastinya sudah sangat familiar untuk digunakan.
Settings Windows
Anda cukup memanfaatkan menu “Settings” yang tersedia pada Windows 10 untuk menghapus akun tersebut. Caranya adalah:
- Buka menu “Settings”.
- Caranya klik Start menu Windows 10.
- Letaknya di pojok kiri bawah.
- Lalu pilih “Settings”.
- Lanjutkan dengan memilih menu “Accounts”.
- Pilih opsi “Family and Other Users”.
- Pilih akun administrator.
- Lalu klik “Remove” untuk menghapusnya.
- Selesai.
Jika muncul notifikasi untuk penghapusan akun, Anda tinggal pilih opsi “Delete Account and Data” maka akun tersebut akan terhapus otomatis.
Yang perlu diingat adalah ketika akun terhapus, maka otomatis pengaturan yang ada di dalamnya juga ikut terhapus. Baik itu dokumen, musik, ataupun sejumlah shortcut yang pengaturannya dilakukan melalui akun administrator. Termasuk foto dan data lain yang Anda simpan melalui akun tersebut.
Tapi, untuk menghindari kehilangan data, Anda bisa menyimpannya terlebih dahulu sebelum menghapus akun. Yaitu dengan menggunakan fitur “Keep file” yang bisa diatur melalui Control Panel.
Control Panel
Menu Control Panel bisa dimanfaatkan juga untuk menghapus akun administrator, berikut ini langkah yang harus dilakukan.
- Buka menu “Control Panel”.
- Gunakan kotak search di Windows 10.
- Letaknya di taskbar bawah.
- Ketik Control Panel.
- Lalu tekan “Enter”.
- Masuk ke menu “User Accounts”.
- Pilih “User Accounts” lagi.
- Pilih “Manage Another Account”.
- Pilih akun yang mau dihapus.
- Lalu klik “Delete Account”.
- Selesai.
Setelah memilih Delete Account, pastikan Anda memilih opsi “Keep Files” jika Anda mau menyimpan file yang ada di akun tersebut.
Command Prompt (CMD)
Fitur CMD ini juga bisa dimanfaatkan untuk menghapus akun administrator. Caranya sebagai berikut:
- Booting pakai DVD instalasi Windows 10.
- Lanjutkan dengan membuka menu CMD.
- Caranya tekan tombol “Shift” dan F10 bersamaan.
- Ketik perintah “wpeutil reboot”.
- Lalu keluar dari menu boot.
- Selanjutnya Anda akan dibawah ke halaman login.
- Disana pilih “Ease of Access”.
- Jendela CMD akan muncul.
- Sekarang ketik “net user namauser/delete”.
- Selesai.
Dengan menggunakan perintah “net user namauser/delete”, maka akun administrator akan otomatis dihapus sistem.
Users Account Control
Cara terakhir adalah dengan menggunakan menu users account control. Caranya tak kalah mudah dengan cara sebelumnya, yaitu:
- Buka jendela “Run”.
- Caranya tekan bersamaan ikon Windows dan huruf R.
- Lalu ketik “netplwiz”.
- Akan muncul jendela “User Accounts”.
- Anda bisa memilih mana akun yang akan dihapus.
- Setelah itu tinggal tekan tombol “remove”.
- Tekan tombol “Apply” untuk memastikan penghapusan.
- Lalu tekan tombol “OK”.
- Selesai.
Itulah deretan cara menghapus akun administrator di Windows 10 yang bisa dicoba, jika Anda memang ingin menghapusnya. Sayangnya, akun tersebut tidak bisa muncul kembali. Anda perlu membuat ulang jika ingin memfungsikan akun administrator lagi. Selamat mencoba!
Halo, saya Ega penulis di blog TrestleOnTenth ini. Saya seorang penulis dibidang teknologi yang sudah berpengalaman bertahun-tahun.
Saya sangat suka mengulas tentang sosial media seperti WhatsApp, Facebook, Tiktok, Instagram, dll. Saya juga menyukai dunia hardware seperti Laptop, PC dan komputer serta gemar membahas masalah seputar teknologi.
Semoga tulisan saya dapat bermanfaat dan menjadi solusi dari masalah Anda.