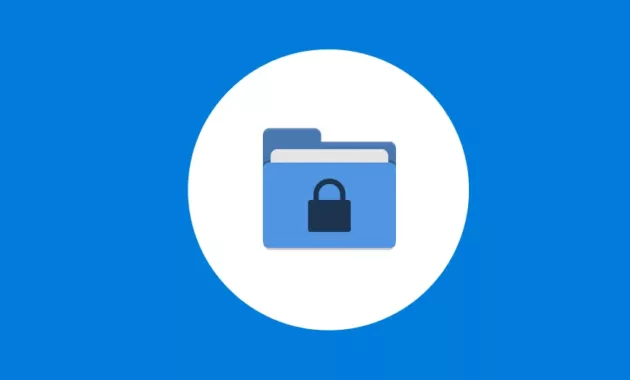
Cara Mengunci Folder di Windows – Kemajuan teknologi banyak menuntut orang untuk menggunakan komputer atau laptop dalam melakukan pekerjaan mereka. Hal ini tentu membuat ada banyak folder penting yang berisi data pribadi ataupun file pekerjaan di laptop. Keamanan folder tersebut menjadi hal yang penting untuk diperhatikan.
Salah satu upaya yang dapat dilakukan ialah dengan mempelajari bagaimana cara mengunci folder. Untuk mengunci folder, Anda dapat melakukannya dengan menggunakan software atau tanpa software. Keduanya memiliki keunggulan tersendiri dan tentunya hanya bisa dilakukan apabila Windows pada komputer Anda sudah diaktivasi.
Banyak alasan orang mengunci folder, biasanya karena masalah privasi dan ingin melindungi data penting. Apa pun alasannya, Anda dapat menerapkan sistem keamanan tersebut untuk melindungi berbagai data-data penting melalui tutorial yang dibahas berikutnya.
Cara Mengunci Folder di Windows via SecretFolder
Salah satu cara mengunci folder di Windows adalah dengan menggunakan bantuan SecretFolder. Aplikasi ini cukup bagus untuk menjaga keamanan folder. Ukurannya juga ringan, sehingga tidak akan membuat kinerja komputer atau laptop Anda menjadi terganggu.
Salah satu kelebihan aplikasi SecretFolder adalah untuk dapat menghapus atau menguninstall aplikasi ini, kita harus memasukkan master password terlebih dahulu. Jadi orang lain tidak akan bisa sembarangan menghapus aplikasi ini untuk membuka folder yang sudah terkunci.
Untuk mengunci folder menggunakan software SecretFolder ini, Anda dapat mengikuti langkah-langkah dibawah ini.
- Download software Secret Folder dalam bentuk zip.
- Buka folder zip.
- Cari file .exe lalu klik 2x.
- Muncul jendela.
- Tekan tombol “Run”.
- Pilih “English” pada jendela “Select Setup Language”.
- Tekan tombol “OK”.
- Muncul jendela “License Agreement”.
- Pilih “I accept the agreement”.
- Tekan tombol “Next”.
- Tentukan password yang diinginkan.
- Isikan juga email recovery.
- Tekan tombol “OK”.
- Tekan “+Add” untuk menambahkan folder yang dikunci.
- Setelah itu pilih “Lock” untuk mengunci folder.
- Selesai.
Meskipun memiliki peran yang penting, namun aplikasi ini mudah untuk digunakan. Tampilannya yang sederhana membuat para pemula juga tidak akan bingung ketika hendak mengoperasikannya. Yang perlu Anda perhatikan ialah, pastikan Anda mencatat password SecretFolder agar tidak kelupaan saat hendak membuka folder.
Cara Mengunci Folder di Windows Tanpa Aplikasi Tambahan
Seperti kita ketahui bersama, aplikasi notepad biasa digunakan untuk melakukan pengeditan teks oleh para editor. Tidak banyak orang yang mengetahui kegunaan lain dari aplikasi ini. Padahal dengan notepad Anda dapat melindungi folder yang berisi file-file penting.
Salah satu kelebihan menggunakan notepad untuk mengunci folder ialah aplikasi ini tidak perlu diunduh maupun diinstal karena biasanya notepad sudah menjadi bawaan sistem operasi Windows. Berikut ini adalah cara mengunci folder di Windows tanpa software tambahan.
- Tentukan folder yang ingin dikunci.
- Masuk ke folder tersebut.
- Klik kanan.
- Pilih “New”.
- Pilih “Text Document”.
- Masukan script :
cls
@ECHO OFF
title Folder Private
if EXIST “HTG Locker” goto UNLOCK
if NOT EXIST Private goto MDLOCKER
:CONFIRM
echo Are you sure you want to lock the folder(Y/N)
set/p “cho=>”
if %cho%==Y goto LOCK
if %cho%==y goto LOCK
if %cho%==n goto END
if %cho%==N goto END
echo Invalid choice.
goto CONFIRM
:LOCK
ren Private “HTG Locker”
attrib +h +s “HTG Locker”
echo Folder locked
goto End
:UNLOCK
echo Enter password to unlock folder
set/p “pass=>”
if NOT %pass%== PASSWORD_DISINI goto FAIL
attrib -h -s “HTG Locker”
ren “HTG Locker” Private
echo Folder Unlocked successfully
goto End
:FAIL
echo Invalid password
goto end
:MDLOCKER
md Private
echo Private created successfully
goto End
:End
- Cari tulisan “PASSWORD_DISINI”.
- Ubah dengan password yang Anda inginkan.
- Selanjutnya klik “File”.
- Pilih “Save As”.
- Beri nama “Locker.bat”.
- Pada “Save as type” pilih “All Files”.
- Berikutnya hapus file “New Text Document”.
- Klik 2x pada file “locker.bat”.
- Akan muncul folder “Private”.
- Pindahkan file yang ingin dikunci ke folder Private.
- Setelah itu klik 2x pada file locker.bat.
- Akan muncul jendela “Administrator: Folder Private”.
- Tekan tombol “Y”.
- Tekan tombol “Enter”.
- Folder Private akan menghilang.
- Klik 2x untuk memunculkan folder Private.
- Akan muncul jendela “Administrator: Folder Private”.
- Masukkan password yang sudah Anda buat.
- Folder Private akan muncul kembali.
- Selesai.
Mengunci folder penting agar tidak bisa dibuka orang lain merupakan tindakan tepat untuk melindungi file penting yang Anda miliki. Namun pastikan Anda mengingat dengan baik password (kata sandi) yang Anda gunakan.
Cara Mengunci Folder di Windows via 7Zip
Untuk mengunci folder di laptop atau komputer dengan kata sandi, Anda juga bisa menggunakan software 7Zip. Aplikasi 7Zip merupakan aplikasi gratis yang diluncurkan pada tahun 1999 dan terus dikembangkan oleh Igor Pavlov. Selain memapu mengolah file RAR dan ZIP, aplikasi ini dilengkapi sistem keamanan untuk melindungi file.
Bagaimana untuk mengoperasikannya? Ikuti langkah-langkah cara mengunci folder di Windows berikut ini.
- Download software 7Zip.
- Install.
- Tentukan folder yang hendak dikunci.
- Klik kanan folder tersebut.
- Pilih “7Zip”.
- Pilih “add to archive” atau “tambah ke arsip”.
- Muncul jendela “7Zip”.
- Pilih format ZIP pada bagian Archive Format.
- Tentukan password untuk mengunci folder.
- Tekan tombol “OK”.
- Folder otomatis sudah terkunci.
- Selesai.
Untuk folder berisi file penting dan sifatnya pribadi atau rahasia, keberadaan 7Zip akan sangat membantu. Jaminan file sampai ke tangan penerima secara aman dapat lebih besar potensinya dibandingkan tanpa menerapkan password.
Berbagai cara mengunci folder di Windows di atas berlaku untuk Windows 7, 8 dan juga 10. Jenis Windows apa saja yang digunakan bisa memanfaatkan cara-cara diatas. Selamat mencoba!
Halo, saya Ega penulis di blog TrestleOnTenth ini. Saya seorang penulis dibidang teknologi yang sudah berpengalaman bertahun-tahun.
Saya sangat suka mengulas tentang sosial media seperti WhatsApp, Facebook, Tiktok, Instagram, dll. Saya juga menyukai dunia hardware seperti Laptop, PC dan komputer serta gemar membahas masalah seputar teknologi.
Semoga tulisan saya dapat bermanfaat dan menjadi solusi dari masalah Anda.