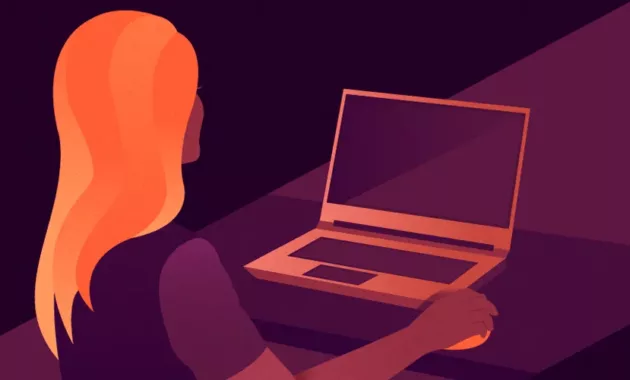
Bagaimana cara screenshot di laptop, PC dan komputer dengan OS Windows 7, Windows 8, Windows 8.1 atau Windows 10? Simak ulasan ini! Screenshot di laptop ASUS, HP, Lenovo, Acer, Dell, Toshiba, Compaq, dll jadi mudah.
Salah satu fungsi yang cukup sering digunakan pada saat menggunakan laptop adalah fungsi screenshot. Screenshot sering juga disebut dengan istilah capture atau screen capture. Aktivitas ini sering dilakukan saat sedang menggunakan aplikasi tertentu dan ingin membagikan apa yang kita lihat pada aplikasi tersebut dalam bentuk tangkapan layar atau gambar.
Windows sebagai sebuah sistem operasi di komputer sudah memberikan berbagai tools untuk memudahkan penggunanya agar bisa melakukan banyak hal, termasuk screenshot. Faktanya, masih banyak pengguna komputer yang kebingungan melakukan screenshot di laptopnya. Untuk itu, simak artikel ini hingga selesai agar Anda bisa mengetahui proses melakukan screenshot.
Cara Screenshot di Laptop Dan PC Windows 7, Windows 8, Windows 8.1, Windows 10
Berikut ini ada beberapa cara melakukan screenshoot dengan cepat baik pada laptop, PC atau komputer. Anda bisa melakukan screenshot tanpa aplikasi pendukung (hanya menggunakan keyboard) maupun menggunakan program tertentu. Ada yang hasilnya menjadi JPG dan ada yang menjadi foto. Simak caranya berikut ini.
Screenshot Menggunakan Snipping Tool
Snipping Tool adalah salah satu fitur yang bisa Anda gunakan untuk melakukan screenshot di layar komputer. Meskipun sudah lama menggunakan Windows, nyatanya masih banyak orang yang tidak pernah menjajal fitur satu ini. Dibanding harus menginstal software tertentu, fitur ini sebenarnya jauh lebih mudah untuk dilakukan.
Beberapa kelebihan Snipping Tool di antaranya Anda dapat mengambil screenshot seluruh bagian layar, hanya pada window yang aktif, ataupun dapat mengambil screenshot sesuai keinginan. Simak langkah berikut ini untuk mengakses fitur Snipping Tool.
- Klik Start Menu dipojok kiri bawah.
- Pilih “All Programs”.
- Pilih “Accessories”.
- Pilih “Snipping Tool”.
- Jendela Snipping Tool akan muncul.
- Klik “New”.
- Pilih salah satu mode screenshot yang diinginkan.
- Ada full-screen snip, free-form snip, rectangular snip atau window snip.
- Sesuaikan dengan kebutuhan Anda.
- Selesai.
Pada Windows 10, fitur Snipping Tool memiliki kelebihan dibandingkan pada Windows versi sebelumnya, yaitu kemampuan mengambil screenshot dalam jangka waktu tertentu. Itu artinya, Anda bisa mengambil screenshot dalam bentuk video pendek yang akan menampilkan semua aktivitas di dalam layar selama Snipping Tool diaktifkan.
Screenshot Menggunakan Print Screen
Cara screenshot di laptop berikutnya bisa Anda lakukan dengan salah satu tombol di keyboard, yaitu tombol Print Screen. Cara ini tergolong mudah karena tidak perlu kombinasi tombol tertentu untuk melakukan print screen.
Dengan tombol ini, Anda bisa melakukan 3 mode printscreen sesuai dengan tujuan Anda melakukannya. Ketiga mode tersebut antara lain menyimpan screenshot di clipboard, menyimpan screenshot dalam bentuk file dan melakukan screenshot pada window yang sedang digunakan.
Menyimpan screenshot di clipboard :
Mode ini dilakukan untuk penggunaan yang lebih praktis, seperti saat ingin membuat lampiran di Microsoft Word, Microsoft Paint, dll. Anda hanya perlu menekan tombol Print Screen di keyboard dan screenshot sudah tersimpan di clipboard. Untuk menampilkan screenshot tersebut, Anda hanya perlu klik kanan pada mouse lalu pilih Paste pada aplikasi tertentu seperti Word atau Paint.
Saat Anda melakukan paste, gambar yang muncul adalah screenshot terakhir yang Anda lakukan. Oleh karena itu, Anda perlu memperhatikan kondisi layar tiap kali menekan tombol Print Screen di keyboard agar tidak salah dalam mengambil gambar.
Menyimpan screenshot dalam bentuk file :
Jika Anda ingin menyimpan hasil screenshot dalam bentuk file, maka Anda bisa melakukannya dengan cara screenshot di laptop satu ini. Sayangnya, mode ini hanya bisa dilakukan di Windows 8.1 atau yang terbaru. Untuk melakukannya, silakan tekan tombol Windows + Print Screen (tambahkan tombol Fn atau Ctrl untuk laptop tertentu).
Kombinasi tombol di atas secara otomatis akan menyimpan screenshot ke folder tertentu di Windows Explorer, yaitu di Pictures > Screenshot. Ciri-ciri bahwa kombinasi tersebut berjalan adalah ketika semua tombol tersebut ditekan, maka layar akan berkedip (flashing). Cara ini sangat mudah dan praktis tanpa butuh tambahan aplikasi seperti Paint.
Melakukan screenshot pada window yang sedang digunakan :
Cara screenshot di laptop dengan menggunakan tombol Print Screen yang berikutnya adalah menggunakan mode printscreen pada window yang sedang digunakan. Dengan cara ini, Anda bisa melakukan screenshot hanya pada window yang aktif atau yang sedang Anda gunakan.
Untuk melakukannya, silakan tekan tombol Alt + Print Screen (tambahkan tombol Fn untuk laptop tertentu) di keyboard. Setelah itu, kamu bisa langsung menggunakan hasil screenshot tadi ke aplikasi seperti paint atau word dengan cara klik kanan pada mouse, lalu pilih Paste.
Screenshot Menggunakan Software
Cara screenshot di laptop yang terakhir adalah dengan bantuan sebuah software. Salah satu aplikasi yang bisa kamu pilih adalah lightshot. Aplikasi satu ini tentu saja memiliki fitur yang lebih lengkap dibandingkan dengan aplikasi bawaan di Windows. Beberapa fitur yang sering digunakan adalah fitur anak panah, menambahkan lingkaran, share file menggunakan URL, dll.
Lengkapnya fitur pada aplikasi lightshot membuatnya sering digunakan untuk kebutuhan yang lebih luas. Salah satunya untuk mengirim data screenshot melalui chat karena lebih praktis. Nantinya, URL yang dibagikan akan mengarahkan penerima link ke situs yang menampilkan gambar hasil screenshot.
Selain menggunakan Lightshot, kamu juga bisa menggunakan software bernama PicPick. Dengan software ini, Anda dapat langsung mengedit gambar yang sudah di screenshot. Beberapa fitur PicPict yang bisa memudahkan pekerjaan Anda yaitu Anda bisa memberi tanda panah, memberi efek blur maupun menambahkan tulisan.
Demikianlah ulasan kami tentang cara screenshot di laptop. Semoga ulasan ini dapat bermanfaat. Bagi Anda yang masih bingung, jangan ragu untuk bertanya di kolom komentar di bawah. Selamat mencoba!
Halo, saya Ega penulis di blog TrestleOnTenth ini. Saya seorang penulis dibidang teknologi yang sudah berpengalaman bertahun-tahun.
Saya sangat suka mengulas tentang sosial media seperti WhatsApp, Facebook, Tiktok, Instagram, dll. Saya juga menyukai dunia hardware seperti Laptop, PC dan komputer serta gemar membahas masalah seputar teknologi.
Semoga tulisan saya dapat bermanfaat dan menjadi solusi dari masalah Anda.