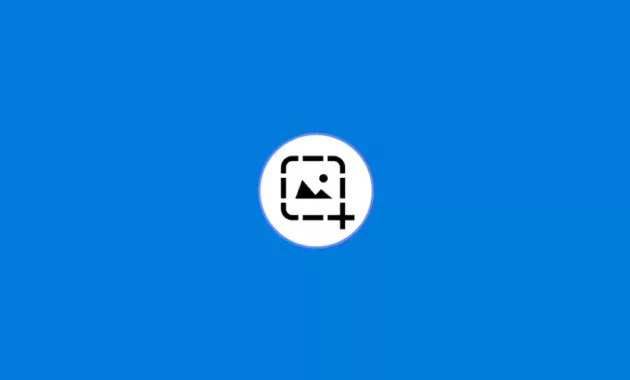
Siapa bilang screenshot hanya ada di perangkat HP? Komputer juga memiliki fitur tersebut, yang bisa dimanfaatkan untuk menyimpan data pekerjaan juga momen penting game favorit. Cara screenshot di Windows 10 juga sangat mudah dan banyak caranya. Anda bisa pilih salah satu yang termudah.
Screenshot merupakan salah satu fitur, dimana perangkat bisa mengabadikan informasi yang tersedia di layar dalam bentuk foto atau gambar. Kemudian, bisa dibuka pada aplikasi lain untuk berbagai kepentingan.
Contohnya saja, ketika seorang gamer ingin mengabadikan momen penting saat sedang bermain. Dia bisa memakai fitur screenshot untuk menyimpan momen tersebut sebagai bukti, sudah sejauh mana pencapaiannya.
Jika saat ini Anda pakai Windows 10, penting untuk tahu seperti apa saja cara yang bisa dipakai untuk screenshot. Berikut ini informasi lengkapnya.
Cara Screenshot di Windows 10 Pakai Print Screen
Ini adalah cara umum yang dipakai untuk menyimpan tangkapan layar pada perangkat komputer. Print Screen merupakan fitur yang sudah disediakan Windows sejak versi jadul, jadi pastinya sudah sangat familiar untuk digunakan. Apalagi tombolnya sudah tersedia pada keyboard Anda. Bagaimana cara menggunakannya?
- Aktifkan perangkat komputer Anda.
- Lalu langsung masuk ke halaman yang ingin disimpan menggunakan cara screenshot.
- Sebagai contoh adalah data dokumen Word.
- Maka Anda tinggal buka halaman Word tersebut.
- Tekan tombol Prt Sc yang terletak sejajar dengan tombol F1 sampai F2.
- Ada juga yang letaknya di sebelah tombol insert.
- Tergantung pada merk komputer dan serinya.
- Lalu secara otomatis halaman yang ingin disimpan gambarnya tadi sudah terakam.
- Memang, tidak akan ada notifikasi apapun.
- Anda tinggal buka aplikasi Paint.
- Dapat dicari melalui menu Search Windows.
- Kotak search letaknya di bagian bawah kiri halaman utama Windows.
- Ketik Paint.
- Lalu tekan Enter.
- Tunggu jendela Paint terbuka.
- Buka opsi new pada aplikasi paint tersebut.
- Kemudian letakkan kursor pada halaman new yang masih kosong.
- Tekan bersamaan tombol Ctrl dan V.
- Akan muncul halaman yang sudah Anda capture sebelumnya.
- Selesai.
Kini saatnya untuk melakukan editing halaman tersebut sesuai kebutuhan. Misalnya, Anda mau memotong beberapa bagian gambar tinggal pakai opsi crop. Kemudian bisa juga menghapus bagian yang tak diinginkan.
Jika sudah selesai, tinggal simpan dengan memilih menu File, lalu opsi Save as. Lanjutkan dengan memilih di drive dan folder apakah nantinya hasil screenshot akan disimpan. Mudah sekali kan?
Cara Screenshot dengan Tombol
Jika pada keyboard perangkat Anda tidak bisa otomatis melakukan screenshot dengan tombol print screen, artinya cara di atas tidak bisa dipakai. Maka kita lanjutkan dengan cara berikutnya, yaitu memanfaatkan tombol yang tersedia.
Alt dan Prt Sc
Cara ini juga sudah sangat familiar, khususnya bagi pengguna laptop atau komputer yang tidak mau ribet dengan fitur-fitur yang tersedia. Mereka lebih suka pakai tombol untuk menjalankan berbagai perintah, salah satunya screenshot.
- Bukalah halaman yang ingin disimpan melalui tangkapan layar atau screenshot.
- Pastikan semua tulisan, posisi, dan data di halaman tersebut sudah sesuai.
- Sekarang tinggal melakukan screenshot.
- Tekan bersamaan tombol Alt dan print screen.
- Lalu Anda bisa melepaskan kedua tombol tersebut.
- Lanjutkan dengan membuka aplikasi Paint seperti cara sebelumnya.
- Tunggu hingga aplikasi Paint terbuka.
- Selanjutnya Anda harus pilih New.
- Pastikan tampilan New sudah terlihat.
- Anda tinggal tekan lagi bersamaan tombol Ctrl dan V.
- Tangkapan layar otomatis sudah ada di halaman tersebut.
- Selesai.
Setelah itu, Anda tinggal simpan menggunakan format penyimpanan yang diinginkan. Secara umum, pengguna biasanya menyimpan dengan format JPEG, supaya saat dilihat bisa berupa foto.
Windows dan Prt Sc
Penggunaan tombol ini dinilai lebih mudah dan cepat dibandingkan perpaduan tombol sebelumnya. Karena, hasil screenshot akan langsung tersimpan pada folder yang Anda pilih.
- Pastikan untuk membuka halaman yang akan Anda screenshot.
- Lalu tekan bersamaan tombol Windows dengan ikon jendela dan tombol Print Screen.
- Otomatis akan terlihat kedipan pada layar.
- Itu tandanya proses screenshot sudah selesai.
- Lantas dimana bisa melihat hasil screenshot tersebut?
- Anda bisa kembali ke halaman utama Windows.
- Lalu pilih Windows Explorer.
- Pilih folder drive C dengan format C:Users\Pictures\Screenshot.
- Untuk nama users disesuaikan dengan nama yang Anda simpan untuk drive tersebut.
- Selesai.
Anda bisa melihat hasil screenshot yang disimpan dengan menggunakan format PNG. Jadi, akan lebih mudah untuk melakukan editing atau mengkolaborasikannya dengan file lain.
Cara Screenshot pakai Fitur Windows
Pada Windows 10, ada beberapa fitur yang juga bisa dimanfaatkan untuk menyimpan hasil screenshot. Ada yang namanya Snip & Sketch dan Snipping Tools, keduanya bisa dijadikan media untuk menyimpan data dan gambar dari berbagai aplikasi dan software. Cara untuk menggunakannya adalah:
Snip & Sketch
Tidak semua versi Windows 10 memiliki fitur ini, hanya beberapa versi terbaru saja. Jadi Anda perlu pastikan dulu apakah pada perangkat PC, komputer atau laptop Anda tersedia fitur ini. Caranya, dengan mengetik nama aplikasi pada Windows search.
Jika hasilnya ada, maka Anda bisa lanjut menggunakan cara ini. Tapi kalau terdapat tulisan not found, artinya Windows 10 versi tersebut tidak didukung fitur Ship & Sketch. Bagaimana cara menggunakannya?
- Buka halaman yang ingin disimpan dengan screenshot.
- Anda cukup tekan tombol Windows + Shift + S secara bersamaan.
- Tunggu jendela Snip & Sketch muncul.
- Kemudian lakukan pengaturan tampilan hasil screenshot.
- Lalu pilih opsi Save as.
- Pilih juga lokasi penyimpanan yang diinginkan.
- Lengkap dengan format yang akan digunakan.
- Selesai.
Sangat mudah dan hasil screenshot juga bisa dipakai untuk berbagai kebutuhan Anda.
Snipping Tools
Merupakan salah satu aplikasi, yang sudah tersedia saat pertama kali Anda pakai Windows 10. Bahkan sejak versi Windows lama sebelum versi 10, aplikasi ini juga sudah ada. Tapi, mungkin tak semuanya tahu bahwa Snipping Tools berfungsi untuk membantu proses screenshot. Bagaimana cara penggunaannya?
- Buka halaman utama Windows Anda.
- Kemudian klik pada kolom search di bagian kiri bawah halaman.
- Biasanya menggunakan ikon kaca pembesar.
- Dan ada tulisan type here to search.
- Ketik tulisan snipping tools.
- Lalu tekan Enter.
- Berikutnya Anda bisa buka halaman yang ingin Anda screenshot.
- Lanjutkan dengan membuka lagi aplikasi Snipping Tools.
- Akan muncul tampilan dengan beberapa tab di bagian atasnya.
- Anda pilih New.
- Fungsinya untuk menyimpan halaman yang sudah di screenshot.
- Lakukan pengaturan tampilan halaman screenshot sebelum disimpan.
- Dengan begitu Anda akan mendapatkan gambar yang lebih pas.
- Pastikan Anda sudah selesai.
- Kini buka kembali aplikasi Snipping Tools.
- Kemudian pilih menu File.
- Klik pada opsi Save as.
- Pilih lokasi penyimpanan.
- Tekan pada ikon folder yang diinginkan.
- Kemudian tekan tombol “OK”.
- Hasil screenshot sudah tersimpan dengan baik.
- Bisa dibuka kapanpun Anda membutuhkannya.
- Selesai.
Cara Screenshot Pakai DVR
Kalau Anda ingin melakukan penyimpanan tangkapan layar dari game yang dimainkan, Windows 10 juga memiliki fitur yang namanya Game DVR. Fungsinya khusus untuk menyimpan screenshot dari game saja. Baik itu halaman permainan yang sedang berlangsung hingga halaman private yang ingin didokumentasikan.
Berikut ini cara menggunakan DVR di Windows 10:
- Buka terlebih dahulu halaman game yang ingin Anda simpan.
- Kemudian buka Start Menu pada Windows.
- Lalu pilih menu XBOX.
- Lanjutkan dengan membuka opsi Game DVR.
- Akan muncul beberapa pilihan pengaturan.
- Anda tinggal centang pada pengaturan yang dibutuhkan.
- Yaitu Record game clips and screenshot using DVR.
- Pastikan sudah dicentang.
- Maka Anda tinggal melakukan screenshot kapanpun perlu.
- Lalu simpan di folder yang diinginkan.
- Selesai.
Cara Screenshot Website
Jika Anda ingin menyimpan tangkapan layar dari satu halaman penuh sebuah website, ternyata bisa dilakukan. Caranya dengan menggunakan salah satu ekstensi dari Google Chrome. Cara ini memang khusus dipakai untuk para pengguna Windows 10 yang ingin melakukan screenshot halaman yang panjang.
- Pastikan perangkat Anda terhubung ke jaringan internet.
- Buka browser Google Chrome.
- Cari ekstensi “Awesome Screenshot”.
- Ikonnya seperti gambar kamera dengan dasar warna warni.
- Pastikan Anda sudah menemukannya.
- Install ekstensi tersebut.
- Fungsinya agar bisa lebih mudah dibuka saat dibutuhkan.
- Pilih opsi Capture entire page.
- Fungsinya untuk melakukan screenshot panjang.
- Selesai.
Itulah penjelasan lengkap tentang cara screenshot di Windows 10 menggunakan berbagai fitur hingga kombinasi tombol pada perangkat laptop, komputer atau PC Anda. Semua cara tersebut, bisa dipakai selama versi Windows Anda mendukung. Selamat mencoba!
Halo, saya Ega penulis di blog TrestleOnTenth ini. Saya seorang penulis dibidang teknologi yang sudah berpengalaman bertahun-tahun.
Saya sangat suka mengulas tentang sosial media seperti WhatsApp, Facebook, Tiktok, Instagram, dll. Saya juga menyukai dunia hardware seperti Laptop, PC dan komputer serta gemar membahas masalah seputar teknologi.
Semoga tulisan saya dapat bermanfaat dan menjadi solusi dari masalah Anda.