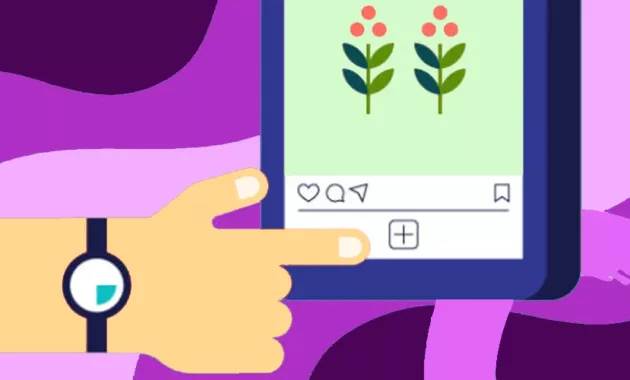
Bagaimana cara upload video di Instagram PC lewat Google Chrome atau lewat HP Android dan iPhone (iOS)? Ketahui juga cara upload video di Instagram durasi panjang lebih dari 1 menit agar tidak terpotong. Simak ulasan berikut ini.
Saat ini Instagram merupakan salah satu sosial media yang paling digandrungi. Di Instagram, kita tidak hanya bisa mengupload foto atau gambar saja. Kita juga bisa mengunggah video di dalam akun IG kita. Namun sebagian orang masih belum mengetahui bagaimana cara upload video di Instagram di PC, laptop maupun di HP (Android maupun iPhone).
Perlu diketahui bahwa untuk saat ini kita hanya bisa upload video di Instagram dengan durasi 1 menit (maksimal 60 detik) saja. Nah bagaimana jika Anda ingin memposting video dengan durasi lebih dari 1 menit? Cara mengupload video di IG dengan durasi yang panjang juga sudah kami ulas di artikel ini.
Baca juga : Cara Tag di Instagram Story, Foto, Video dan Komentar
Cara Upload Video di Instagram
Seiring berkembangnya sosial media Instagram, pihak Instagram juga meluncurkan berbagai fitur terbaru untuk mengunggah video di feed Instagram, IG TV, dan story Instagram. Jika Anda sama sekali belum pernah mencoba mengunggah video di IG, yuk lihat beberapa cara upload video di Instagram berikut ini.
Cara Upload Video di Instagram Melalui HP Dan Smartphone
Cara pertama yang bisa Anda gunakan untuk mengunggah video Instagram yaitu menggunakan aplikasi Instagram yang ada di smartphone Anda. Cara ini sangat mudah karena hanya menggunakan HP smartphone yang Anda miliki. Tidak ada kriteria khusus, Anda bisa menggunakan HP Android ataupun HP iPhone (iOS). Caranya sebagai berikut.
- Ambil HP Android atau HP iPhone Anda.
- Buka aplikasi Instagram.
- Login ke Instagram.
- Di dalam beranda, klik ikon + yang ada di bagian bawah.
- Disini Anda bisa mengunggah video yang diinginkan.
- Anda juga dapat mengunggah beberapa video dalam sekali posting.
- Klik selanjutnya.
- Anda akan menuju bagian editing berupa filter, pangkas, dan sampul.
- Klik selanjutnya jika Anda tidak ingin mengedit video.
- Pilih fitur sampul jika Anda ingin memberi sampul pada video.
- Pilih sampul sesuai dengan timelapse di dalam video.
- Klik selanjutnya.
- Anda dapat memasukkan caption, menandai orang, menambahkan lokasi, juga mengupload ke aplikasi lainnya.
- Setelah semuanya selesai, klik bagikan.
- Tunggu hingga proses upload selesai.
- Cek beranda Instagram Anda.
- Video seharusnya telah muncul di beranda IG Anda.
- Selesai.
Cara Unggah Video di Instagram PC Melalui Fitur IG TV
Mengupload video di Instagram tidak selalu harus menggunakan HP. Anda juga bisa mengupload video ke Instagram menggunakan PC. Nantinya video yang Anda unggah menggunakan cara ini akan masuk ke dalam IG TV. Preview video yang telah Anda unggah tetap akan muncul di feed. Jadi Anda dapat dengan mudah mengeceknya.
- Nyalakan komputer, PC, atau laptop Anda.
- Buka web browser kesayangan Anda.
- Boleh Google Chrome atau Mozilla Firefox.
- Buka situs Instagram.com.
- Login ke akun IG Anda.
- Buka halaman profil Instagram.
- Pilih IG TV disebelah icon feed Instagram.
- Klik tombol unggah.
- Anda boleh mengupload video berdurasi 1 hingga 60 menit.
- Seret video yang ingin diupload.
- Anda juga bisa mengklik tombol + untuk upload video.
- Beri sampul untuk video Anda (opsional).
- Masukkan deskripsi berupa judul dan keterangan video (opsional).
- Jika ingin video tersebut muncul di feed, beri centang pada posting cuplikan.
- Atur video agar hanya tampil di IG TV Instagram atau di halaman Facebook juga.
- Setelah semua beres, klik posting.
- Tunggu hingga video dalam IG TV Anda selesai terupload.
- Selesai.
Cara diatas cocok digunakan untuk upload video di Instagram durasi panjang. Misalnya, jika Anda punya video dengan durasi 2 menit, Anda bisa menggunakan cara tersebut. Meskipun video Anda berurasi panjang, tapi video akan tetap akan terposting di Instagram tanpa terpotong.
Baca juga : Cara Mengubah Bahasa di Instagram Menjadi Bahasa Indonesia
Unggah Video IG Lewat Ekstensi Direct Message for InstagramTM
Seperti cara sebelumnya, cara ini cocok digunakan untuk Anda yang sering menggunakan PC, komputer dan laptop. Namun kali ini Anda menggunakan ekstensi Chrome untuk memposting video. Ekstensi yang perlu Anda unduh adalah Direct Message for InstagramTM. Berikut ini adalah langkah-langkah yang harus Anda lakukan.
- Hidupkan laptop, PC atau komputer Anda.
- Buka browser Google Chrome.
- Download dan install ekstensi Direct Message for InstagramTM.
- Tunggu hingga proses selesai.
- Klik ekstensi Direct Message for InstagramTM pada ekstensi bar.
- Pilih open direct message.
- Anda akan dibawa menuju ke bagian DM Instagram.
- Pilih back pada jendela DM Instagram Anda.
- Anda akan diarahkan menuju beranda Instagram.
- Klik pada ikon + untuk mengunggah video.
- Pilih video yang ingin Anda unggah.
- Anda juga bisa mengunggah beberapa video secara bersamaan.
- Pilih selanjutnya.
- Anda akan berpindah ke halaman filter.
- Atur filter yang ingin digunakan pada video Anda.
- Anda juga dapat memangkas dan menambahkan sampul pada video Anda.
- Setelah selesai, klik tombol selanjutnya.
- Lengkapi caption, keterangan lokasi, tandai orang lain, dll.
- Unggah pada platform yang berbeda seperti Facebook dan Twitter.
- Setelah selesai, klik bagikan.
- Video akan muncul pada feed atau beranda Anda.
- Selesai.
Untuk sampul video, Anda bisa menggunakan foto yang berbeda ataupun mengambil dari bagian video yang Anda upload. Jika Anda ingin menggunakan bagian video sebagai sampul, pilih tabulasi sampul dan pangkas sesuai dengan momen pada timelapse didalam video.
Cara Mengatasi Gagal Upload Video Instagram
Tidak selamanya proses mengupload video ke Instagram berjalan dengan lancar. Terkadang Anda bisa saja mengalami gagal upload video. Biasanya akan muncul keterangan “Video can’t be posted atau We’re sorry, ut there was a problem posting your video”.
Hal tersebut bisa menimpa siapa saja, baik saat mengupload video berurasi pendek 1 menit, 2 menit, 3 menit ataupun saat menggungah video berdurasi panjang. Nah berikut ini ada cara yang bisa Anda coba untuk mengatasi gagal upload di Instagram.
- Download dan install aplikasi Video Converter Android lewat Play Store.
- Pilih menu “Browse” dipojok kiri bawah.
- Pilih video yang akan diupload.
- Pilih “Convert”.
- Klik tombol “Start”.
- Tunggu hingga proses convert video selesai.
- Setelah selesai, simpan video tersebut.
- Buka Instagram.
- Upload video yang sudah di convert tadi.
- Lengkapi proses upload video.
- Selesai.
Tips Upload Video Di Instagram Agar Menarik
Untuk melengkapi artikel ini, kami sertakan pula beberapa tips yang bisa Anda praktekan sebelum mengupload video ke Instagram. Dengan mengikuti tips dibawah ini maka video yang Anda upload akan terlihat lebih rapi dan menarik.
Baca juga : Cara Download Sorotan Instagram Sendiri dan Orang Lain
Pastikan Anda memilih video yang berkualitas baik dari sisi gambar maupun suara. Dengan mengupload video yang bagus, kemungkinan besar follower Anda akan menyukainya. Bukan tidak mungkin mereka akan membagikannya secara sukarela. Hal ini tentu baik bagi perkembangan akun Instagram Anda.
Agar video enak ditonton, pastikan Anda menggunakan ukuran video dengan resolusi 1:1. Resolusi 1:1 merupakan format video dengan bentuk kotak. Untuk video landscape, Anda dapat menggunakan video dengan resolusi 16:9. Sedangkan untuk video potrait, Anda dapat menggunakan ukuran 9:16.
Nah itulah tadi ulasan lengkap tentang bagaimana cara upload video di Instagram. Anda dapat memilih cara yang paling sesuai dengan kondisi Anda masing-masing. Bisa memakai HP Android, HP iPhone, PC, komputer ataupu laptop. Sesuaikan juga masing-masing cara dengan durasi video yang hendak di upload. Selamat mencoba!
Halo, saya Ega penulis di blog TrestleOnTenth ini. Saya seorang penulis dibidang teknologi yang sudah berpengalaman bertahun-tahun.
Saya sangat suka mengulas tentang sosial media seperti WhatsApp, Facebook, Tiktok, Instagram, dll. Saya juga menyukai dunia hardware seperti Laptop, PC dan komputer serta gemar membahas masalah seputar teknologi.
Semoga tulisan saya dapat bermanfaat dan menjadi solusi dari masalah Anda.