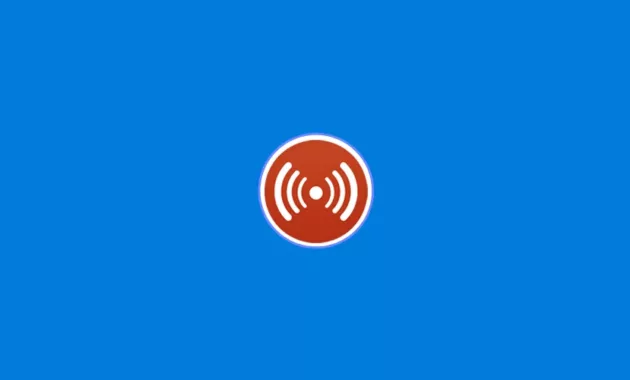
Menjadikan perangkat komputer berbasis Windows sebagai hotspot tentu sering dilakukan. Hal tersebut dilakukan agar internet lebih mudah terkoneksi antara komputer dan HP. Tapi terkadang error terjadi. Hotspot tidak aktif sehingga koneksi ke perangkat lain terputus. Bagaimana cara mengatasi mobile hotspot Windows 10 tidak bisa aktif?
Tidak sedikit yang dibuat kesal ketika komputer sumber hotspot tidak lagi aktif jaringan internetnya. Padahal, sebelumnya Anda tidak bermasalah dengan koneksi tersebut. Simak yang berikut ini tentang cara membuat koneksinya kembali seperti semula.
Pebabkan Mobile Hotspot Windows 10 Tidak Bisa Aktif
Berdasarkan pengalaman sejumlah pengguna Windows 10 yang menjadikan perangkatnya sebagai mobile hotspot, ternyata ada dua penyebab utama yang sering terjadi.
Pertama, adanya komponen dari sistem operasi Windows yang mengalami kerusakan atau sering disebut corrupt. Kedua, terjadi update yang tidak sesuai atau tidak tuntas sehingga saat komputer digunakan kembali ternyata membuat beberapa fitur jadi error termasuk mobile hotspotnya.
Biasanya, akan muncul notifikasi di halaman Windows ketika Anda mencoba mengkoneksikan hotspot. Kira-kira tulisannya adalah “We can’t set up mobile hotspot”. Tapi, untungnya ada banyak cara yang bisa dilakukan untuk mengatasinya.
Cara Mengatasi Mobile Hotspot Windows 10 Tidak Bisa Aktif
Jika masalah error mobile hotspot terjadi pada perangkat komputer, Anda bisa coba mengatasinya dengan salah satu dari beberapa cara berikut. Silahkan dicoba mulai dari yang paling mudah terlebih dahulu. Jika masih tidak berhasil, maka coba hingga mendapatkan cara yang cocok.
Nonaktifkan Dulu Fitur Bluetooth
Ini adalah cara paling mudah yang bisa dilakukan, terutama bagi Anda yang sebelumnya memang menggunakan fitur bluetooth. Jika tidak dinonaktifkan, maka koneksi hotspot tidak akan bisa aktif, sebab kedua fitur ini tidak bisa digunakan secara bersamaan.
Untuk menonaktifkan bluetooth caranya sangat mudah. Yaitu dengan menekan tombol FN dan tombol bluetooth secara bersamaan. Jika memang bluetooth aktif, Anda tinggal pindahkan tombol aktif menjadi non aktif.
Terdapat juga metode lainnya yang dapat digunakan, yakni:
- Buka menu Windows.
- Caranya dengan menekan tombol Windows.
- Letaknya di pojok kiri bawah halaman Windows.
- Kemudian, pilih menu Settings.
- Selanjutnya, Anda bisa pilih opsi Device.
- Lalu masuk ke menu Bluetooth & Other Device.
- Anda tinggal nonaktifkan Bluetooth yang ada.
- Supaya mobile hotspot bisa digunakan kembali.
- Selesai.
Manfaatkan Troubleshooter Windows 10
Fitur ini tersedia pada Windows 10 dengan fungsi utama untuk mengidentifikasi masalah yang terjadi. Kemudian sistem akan berupaya memperbaikinya secara otomatis. Tapi tidak semua trouble bisa diatasi. Anda bisa coba pakai cara ini dengan mengikuti langkah berikut:
- Aktifkan perangkat komputer.
- Kemudian pilih menu Search yang tersedia .
- Letaknya di pojok kiri bawah halaman utama Windows.
- Ketik tulisan troubleshoot.
- Ketik pada kotak yang tersedia.
- Lalu tekan tombol Enter.
- Pilih menu Trouble Settings yang tersedia.
- Lalu lanjutkan dengan memilih opsi Network Adapter.
- Lanjutkan klik pada tombol Run Troubleshooter.
- Tunggu sampai prosesnya selesai.
- Selesai.
Yang terakhir, Anda bisa restart komputer terlebih dahulu. Jika komputer, PC atau laptop sudah menyala kembali, Anda bisa cek koneksi internetnya kembali.
Lakukan Update Driver Windows 10
Ketika Anda melakukan update pada driver Windows 10, bisa saja terjadi masalah pada berbagai fungsi di sistem Windows. Salah satu yang sering terkena imbasnya adalah hotspot.
- Ketik Device Manager.
- Ketik pada kolom menu Search Windows 10 Anda.
- Pastikan Anda sudah masuk ke halaman Device Manager.
- Anda dapat buka menu Open.
- Fungsinya untuk melihat koneksi yang tersedia ada Network Adapter.
- Pilih jenis Adapter untuk jaringan WLAN yang tersedia.
- Kemudian klik kanan.
- Lalu pilih opsi Update Driver.
- Restart komputer.
- Cek kembali bagaimana koneksi mobile hotspot.
- Selesai.
Selama proses update, Anda perlu memastikan bahwa jaringan internet internal pada perangkat aktif. Biasanya, proses update butuh jaringan internet. Jika proses update sedang berlangsung, maka Anda harus sabar. Dan pastikan jangan melakukan aktivitas pada perangkat sampai proses selesai.
Lakukan Pengecekan Adapter Support Hotspot
Hotspot pada perangkat komputer, membutuhkan tambahan adapter sebagai bagian support supaya koneksi internet dari komputer ke perangkat lain jadi lebih lancar. Ketika adapter bermasalah, maka koneksi internet bisa kena imbasnya. Makanya, Anda bisa melakukan pengecekannya dengan cara:
- Aktifkan perangkat komputer berbasis Windows 10.
- Kemudian buka halaman utamanya.
- Pilih menu Search.
- Menu ini tersedia di pojok kiri bawah halaman.
- Ketik tulisan CMD pada kotak yang tersedia.
- Lalu tekan tombol Enter.
- Pastikan Anda sudah berada di halaman CMD.
- Anda bisa mengetik perintah :
- NETSH WLAN show drivers
- Tekan tombol Enter.
- Akan muncul notifikasi.
- Isinya hosted network supported.
- Selesai.
Jika pilihan yang tercentang adalah “Yes”, maka artinya adapter sudah menjalankan fungsi supportnya terhadap mobile hotspot. Jika yang dicentang adalah “No” artinya adapter belum jadi support sehingga menjadi salah satu penyebab mobile hotspot menjadi tidak aktif.
Lakukan Penghapusan Registry Network Settings
Untuk melakukan penghapusan ini, Anda perlu mengikuti langkah berikut:
- Buka jendela Run.
- Klik tombol Windows dan huruf R bersamaan.
- Pastikan jendela Run sudah muncul.
- Anda ketik tulisan regedit.
- Tunggu jendela Registry Editor terbuka.
- Anda klik kanan.
- Dan pilih opsi Run as Administrator.
- Masukkan tulisan :
HKEY_LOCAL_MACHINE>SYSTEM>CurrentControlSet - Lanjutkan dengan memilih menu service.
- Lalu masuk ke opsi WlanSvc.
- Lalu pilih parameters.
- Dan klik pada pilihan HostedNetworkSettings.
- Perhatikan menu di sisi kanan.
- Anda pilih HostedNetworkSettings.
- Dan pilih opsi delete.
- Selesai.
Lakukan Pengecekan Service Connection Sharing
Pengecekan ini perlu dilakukan karena siapa tahu koneksi memang tidak dalam kondisi aktif. Caranya adalah:
- Klik tombol Windows dan huruf R bersamaan.
- Tunggu jendela Run terbuka.
- Ketik tulisan services.msc.
- Lalu klik tombol OK.
- Pilih menu Internet Connection Sharing.
- Klik kanan.
- Lalu pilih lagi opsi Properties.
- Pilih tab General.
- Pilih startup type menjadi Automatic.
- Lalu klik pada tombol Start.
- Dan tekan tombol OK.
- Selesai.
Lakukan Penggantian Adapter Setting
Ada juga cara yang bisa menjadi solusi untuk Anda yang secara tidak sengaja melakukan pengaturan adapter sendiri. Sehingga menyebabkan tidak sinkronnya pengaturan dan mobile hotspot tidak aktif. Caranya adalah:
- Pilih menu Settings pada halaman Windows perangkat komputer Anda.
- Anda bisa masuk ke halaman menu Network and Internet.
- Temukan opsi Mobile Hotspot.
- Letaknya di sisi kiri bawah halaman tersebut.
- Kemudian Anda lanjutkan dengan memilih opsi Related Settings.
- Menu ini tersedia di sisi kanan halaman.
- Lalu pilih lagi opsi Change Adapter Options.
- Coba Anda cari nama Adapter yang digunakan.
- Lalu klik kanan pada pilihan tersebut.
- Pilih opsi Properties.
- Dan buka tab Sharing.
- Biasanya tersedia di sisi atas halaman tersebut.
- Hapus centang pada pilihan :
- Allows Other Network Users to Connect Through This Computer’s Internet Connection
- Anda bisa restart komputer.
- Dan coba kembali untuk mengaktifkan mobile hotspot.
- Selesai.
Menggunakan Aplikasi Tambahan
Anda bisa pilih aplikasi hotspot tambahan yang banyak tersedia di berbagai situs. Diantaranya adalah Connectify, MyPublicWifi, Hosted Network Starter, atau Virtual Router.
Setelah itu, Anda bisa mengikuti prosedur download dan install dari aplikasi yang Anda pilih. Hingga nantinya aplikasi sudah bisa digunakan, sehingga masalah mobile hotspot bisa dengan mudah teratasi.
Demikianlah cara mengatasi mobile hotspot Windows 10 tidak bisa aktif yang bisa Abda civa. Biasanya, masalah akan bisa diatasi dengan menggunakan salah satu cara tersebut. Selamat mencobanya.
Halo, saya Ega penulis di blog TrestleOnTenth ini. Saya seorang penulis dibidang teknologi yang sudah berpengalaman bertahun-tahun.
Saya sangat suka mengulas tentang sosial media seperti WhatsApp, Facebook, Tiktok, Instagram, dll. Saya juga menyukai dunia hardware seperti Laptop, PC dan komputer serta gemar membahas masalah seputar teknologi.
Semoga tulisan saya dapat bermanfaat dan menjadi solusi dari masalah Anda.