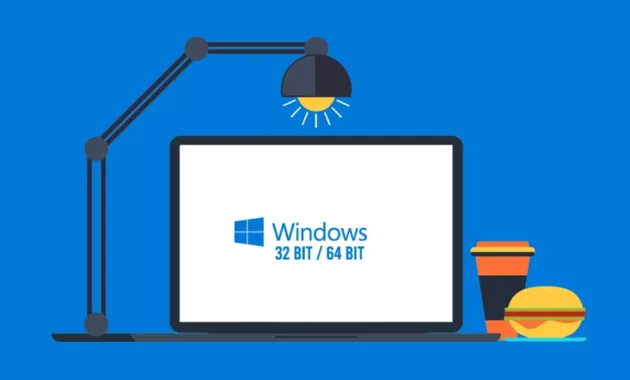
Bagaimana cara mengetahui prosesor 32 bit atau 64 bit pada Windows 7, Windows 8 dan Windows 10? Simak bagaimana cek bit laptop Windows dengan mudah. Anda juga akan melihat cara mengetahui bit laptop ASUS, Acer, Lenovo, HP, Dell, dll.
Mengetahui cara cek prosesor 32 bit atau 64 bit di Windows adalah hal yang sebaiknya Anda kuasai. Banyak aplikasi atau software yang hanya bisa berjalan lancar jika menggunakan Windows 64 bit atau juga sebaliknya. Jika Anda tidak memperhatikan hal tersebut, bisa jadi software yang Anda install tidak cocok dengan bit laptop atau komputer yang Anda gunakan.
Prinsipnya begini, jika Anda menggunakan laptop, komputer atau PC dengan prosesor 64 bit, maka Anda dapat menginstall sistem operasi Windows 32 bit atau Windows 64 bit. Begitu juga dengan software dan aplikasi lainnya. Anda bebas untuk menginstall program 32 bit dan 64 bit pada sistem operasi Windows 64 bit. Semua akan berjalan dengan baik.
Tapi jika PC, komputer atau laptop Anda menggunakan prosesor 32 bit maka Anda hanya dapat menginstall sistem operasi Windows 32 bit. Begitu pula dengan aplikasi dan program lainnya. Anda hanya dapat menginstall aplikasi 32 bit pada sistem operasi Windows 32 bit. Itulah perbedaan 32 bit dan 64 bit pada prosesor.
Cara Mengetahui Prosesor 32 Bit atau 64 Bit di Windows
Ada beberapa cara mengetahui prosesor 32 bit atau 64 bit baik tanpa software maupun menggunakan aplikasi pendukung dari pihak ketiga. Langsung saja disimak ulasan yang berikut ini.
System Properties
Cukup mudah sebenarnya mengetahui jenis prosesor apa yang digunakan oleh laptop atau PC Anda. Melalui system properties Anda dapat melihat bit laptop Windows dengan mudah. Caranya sebagai berikut.
- Klik start menu di pojok kiri bawah.
- Anda bisa langsung pilih “Control Panel”.
- Jika tidak ada ikuti cara berikut.
- Klik start menu lagi.
- Ketik “Control Panel” di kotak search.
- Pilih “Control Panel”.
- Pilih “System & Security”.
- Pilih “System”.
- Lihat bagian System type.
- Selesai.
Pada bagian System type, Anda bisa melihat berapa bit processor yang ada dalam laptop atau komputer Anda. Selain itu Anda juga dapat mengetahui informasi berapa bit Windows yang sedang Anda pakai.
About Windows
Berbeda dengan versi Windows yang lain, Windows 10 mengalami beberapa perubahan terkait cara mengecek bit laptop. Anda dapat mengetahui bit laptop dari fitur About. Cara ini berlaku baik untuk operating system Windows 10 Pro dan sistem operasi Windows 10 Home Edition.
- Buka pencarian pada Windows 10 Anda.
- Ketik “About”.
- Pilih “About your PC”.
- Akan muncul jendela “About”.
- Lihat pada “Device specifications”.
- Lihat bagian “System type”.
- Selesai.
Jika laptop Anda menggunakan prosesor 64 bit, maka informasi yang tertera pada System type akan menunjukkan x64-based processor. Namun, jika laptop Anda menggunakan prosesor 32 bit, maka Anda tidak akan menemukan tulisan 32 bit di sana. Informasi yang tertera untuk 32 bit adalah x86-based processor.
Registry Editor
Cara melihat bit laptop tanpa aplikasi juga bisa menggunakan Registry Editor. Dengan memanfaatkan registry editor maka Anda tidak perlu menginstall program pihak ketiga. Simak caranya dibawah ini.
- Klik start menu di pojok kiri bawah.
- Ketik “regedit” dikotak pencarian.
- Pilih “regedit”.
- Akan terbuka jendela “Registry Editor”.
- Temukan path
- Computer\HKEY_LOCAL_MACHINE\HARDWARE\DESCRIPTION\System\CentralProcessor\0
- Jika sudah, cari Identifier.
- Perhatikan isi dari kolom “Data”.
- Selesai.
Informasi berapa bit prosesor pada laptop Anda akan terlihat disebelah kanan. Tepatnya pada kolom “Data”. Misal terlihat AMD64 berarti laptop Anda menggunakan prosesor 64 bit.
Command Prompt
Selanjutnya ialah cara mengetahui bit laptop dengan CMD. Menggunakan command prompt sama mudahnya dengan cara yang lain. Hanya saja Anda harus mengetahui kode perintah yang harus diketik. Simak langkahnya berikut ini.
- Klik start menu di pojok kiri bawah.
- Ketik “CMD” pada kotak pencarian.
- Tunggu hingga hasil pencarian muncul.
- Klik kanan pada “CMD”.
- Pilih “Run as administrator”.
- Tunggu jendela “Administrator Command Prompt” muncul.
- Ketik perintah : echo %PROCESSOR_ARCHITECTURE%
- Tekan tombol “Enter”.
- Selesai.
Nantinya, hasil yang keluar akan menunjukkan berapa bit prosesor yang digunakan. Contohnya jika yang muncul adalah AMD64, berarti prosesor yang Anda gunakan pada laptop atau PC Anda adalah prosesor AMD 64 bit. Jika yang muncul adalah x86, berarti laptop Anda menggunakan prosesor 32 bit.
Dxdiag
Cara Mengetahui Prosesor 32 Bit atau 64 Bit yang selanjutnya dapat dilakukan dengan mengakses Dxdiag. Beberapa tahap yang harus Anda kerjakan untuk melihat bit laptop dengan Dxdiag adalah sebagai berikut.
- Buka jendela Run.
- Bisa dengan menekan tombol Windows + R.
- Tunggu hingga jendela Run muncul.
- Ketik “Dxdiag”.
- Tekan tombol Enter.
- Akan muncul jendela Dxdiag.
- Selesai.
Di jendela Dxdiag lihat bagian kotak System Information. Didalam kotak tersebut perhatikan baris Operating System. Anda akan mengetahui berapa bit processor laptop yang Anda pakai, apakah 32 bit atau 64 bit.
System Information
Melihat bit di laptop untuk mengetahui 32 atau 64 bit tanpa aplikasi tambahan juga bisa memanfaatkan System Information bawaan Windows. Cara ini bisa digunakan untuk Windows 7, Windows 8 dan juga Windows 10. Berikut ini cara lengkapnya.
- Klik start menu di pojok kiri bawah.
- Ketik “System Information” dikolom pencarian.
- Pilih “System Information”.
- Tunggu hingga jendela “System Information” muncul.
- Klik “System Summary” di kotak sebelah kiri.
- Perhatikan “System Type” di kotak sebelah kanan.
- Selesai.
CPU-Z
Cara melihat bit laptop dengan software dapat dilakukan dengan bantuan aplikasi CPU-Z. Selain dapat digunakan untuk melihat berapa bit laptop Anda, aplikasi CPU-Z juga dapat digunakan untuk melihat spesifikasi perangkat lainnya. Simak cara menggunakan CPU-Z berikut ini.
- Download aplikasi CPU-Z.
- Install dan buka aplikasinya.
- Tunggu jendela CPU-Z muncul.
- Pilih tab “About” di sebelah kanan atas.
- Perhatikan kotak “Windows Version”.
- Lihat isi dari Windows Version.
- Selesai.
Didalam keterangan Windows Version, Anda dapat mengetahui prosesor 32 bit atau 64 bit. Software lain yang juga sering digunakan untuk melihat spesifikasi laptop antara lain Speecy, Astra32, HWInfo, Free PC Audit, dll.
Dengan informasi ini, Anda tidak lagi merasa bingung saat harus menentukan software apa yang cocok untuk laptop Anda. Jika prosesor yang Anda gunakan adalah 64 bit, pastikan software yang akan diinstall juga menggunakan tipe yang sama. Begitu juga sebaliknya, jika prosesor di laptop Anda adalah 32 bit, pilih software dengan bit yang sama.
Halo, saya Ega penulis di blog TrestleOnTenth ini. Saya seorang penulis dibidang teknologi yang sudah berpengalaman bertahun-tahun.
Saya sangat suka mengulas tentang sosial media seperti WhatsApp, Facebook, Tiktok, Instagram, dll. Saya juga menyukai dunia hardware seperti Laptop, PC dan komputer serta gemar membahas masalah seputar teknologi.
Semoga tulisan saya dapat bermanfaat dan menjadi solusi dari masalah Anda.