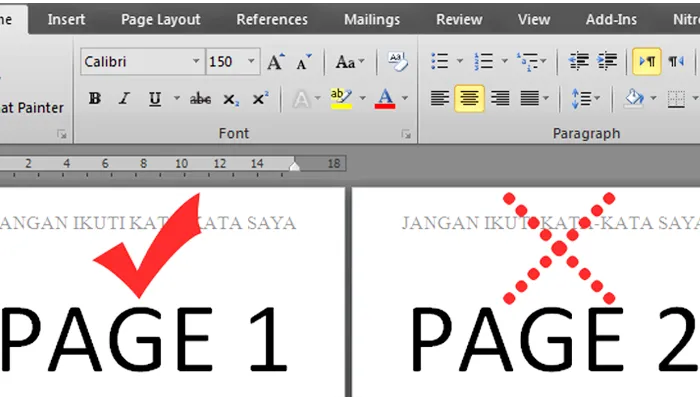
Microsoft Word merupakan salah satu program pengolah kata yang sangat populer dan sering digunakan oleh para profesional di berbagai industri dalam aktivitas sehari-hari mereka. Salah satu fitur yang ditawarkan oleh Word adalah kemampuan untuk menambah dan menghapus header serta footer dalam dokumen pengguna.
Jika Anda menggunakan Microsoft Word dalam pekerjaan Anda, penting untuk mengetahui bagaimana menghapus header dan footer ketika melakukan pengeditan dokumen. Jika Anda tidak menginginkan adanya header di halaman kedua dalam dokumen Word Anda, ada beberapa opsi yang mudah untuk dilakukan.
Berikut ini adalah cara menghilangkan header dari halaman kedua di Microsoft Word yang telah kami rangkum khusus untuk Anda.
Penting untuk Diketahui
- Untuk menghapus header dari halaman kedua, Anda perlu menambahkan pemisah bagian di bagian atas halaman, memutus tautan dengan header yang ada, dan kemudian menghapusnya.
- Langkah-langkah ini dapat digunakan untuk menghapus header atau footer dari halaman mana pun dalam dokumen Anda.
- Jika Anda hanya ingin menghapus header dari halaman pertama, Anda dapat mengaktifkan opsi “Halaman pertama yang berbeda” di tab “Sisipkan”, lalu pilih “Header” dan “Edit Header”.
Cara Menghilangkan Header dari Halaman Kedua di Microsoft Word
- Klik bagian atas halaman kedua dalam dokumen. Jika Anda ingin menghapus header hanya dari halaman kedua tanpa mempengaruhi halaman pertama, metode ini akan memudahkan Anda.
- Pastikan Anda mengklik sudut kiri atas halaman yang ingin Anda hapus header-nya. Metode ini dapat digunakan untuk menghapus header dari setiap halaman dalam dokumen.
- Beralih ke tab “Layout”.
- Klik “Break”.
- Pilih “Halaman Berikutnya”. Tindakan ini akan menyisipkan pemisah bagian di bagian atas halaman kedua.
- Klik dua kali pada header yang ingin Anda hapus. Dengan mengklik dua kali header, Anda akan membukanya untuk diedit, dan tab “Header & Footer” akan diperluas di bagian atas jendela Word.
- Klik “Tautan ke Sebelumnya” di tab “Header & Footer”. Tombol ini terletak pada pita perintah. Langkah ini akan memutus tautan antara header di halaman kedua dengan header di halaman pertama.
- Klik “Header”. Anda akan melihat opsi header dan daftar lainnya muncul di ribbon.
- Pilih “Hapus Header”. Dengan melakukan ini, Anda akan menghapus header pada halaman yang sedang aktif.
- Jika Anda juga ingin menghapus footer dari halaman tersebut, klik “Footer”, lalu pilih “Hapus Footer”.
- Tekan tombol “Esc” untuk menutup menu “Header & Footer”.
Demikianlah cara menghilangkan header dari halaman kedua di Microsoft Word yang dapat membantu mempermudah pekerjaan Anda. Selamat mencoba dan semoga berhasil!
Halo, saya Ega penulis di blog TrestleOnTenth ini. Saya seorang penulis dibidang teknologi yang sudah berpengalaman bertahun-tahun.
Saya sangat suka mengulas tentang sosial media seperti WhatsApp, Facebook, Tiktok, Instagram, dll. Saya juga menyukai dunia hardware seperti Laptop, PC dan komputer serta gemar membahas masalah seputar teknologi.
Semoga tulisan saya dapat bermanfaat dan menjadi solusi dari masalah Anda.