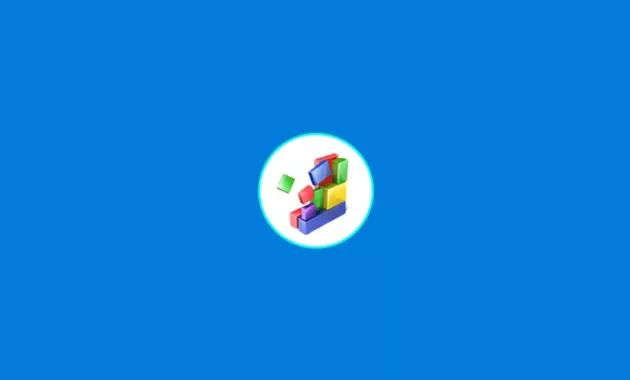
Sebagai salah satu versi Windows yang banyak digunakan saat ini, Windows 10 dianggap sudah memenuhi kebutuhan akan sistem operasi komputer. Tapi pada beberapa kondisi, tetap saja butuh dilakukan peningkatan kinerja. Seperti menggunakan cara defrag di Windows 10 yang mungkin masih kurang familiar, tapi justru memiliki manfaat yang penting.
Mengenal Defrag Lebih Dekat
Dalam dunia komputerisasi, defrag merupakan salah satu fitur yang sudah ada sejak versi jadul Windows. Asal katanya adalah defragment atau membuat lebih rapi. Apakah yang dibuat rapi lewat proses defrag? Yaitu file pada sistem.
Jika diibaratkan sistem komputer sebagai perpustakaan, maka defrag merupakan upaya pihak perpustakaan untuk membuat rapi buku-buku yang ada disana. Dengan begitu, orang yang mau mencari buku bacaan menjadi lebih mudah dan lebih cepat.
Begitu pula pada sistem komputer, ketika defrag dilakukan maka file-file yang letaknya tidak beraturan akibat berbagai hal, bisa disusun menjadi rapi kembali. Sehingga kerja sistem bisa menjadi lebih cepat dan ringan.
Bagaimana Cara Defrag di Windows 10
Melakukan defrag memang sangat dianjurkan. Apalagi caranya sangat mudah, bahkan bagi Anda pengguna baru Windows sekalipun bisa melakukannya. Asal menerapkan langkah-langkah yang benar seperti berikut ini.
- Hidupkan komputer atau laptop.
- Letakkan cursor pada kotak “Search”.
- Letaknya ada di bagian “Taskbar” Windows.
- Ketik tulisan “Defrag”.
- Tunggu hasil di “Best match”.
- Akan muncul “Defragment and Optimize Drives”.
- Lalu tekan tombol “Enter”.
- Akan muncul jendela “Optimize Drives”.
- Kemudian Anda pilih drive yang ingin di defrag.
- Tempatkan kursor pada drive yang diinginkan.
- Lalu tekan tombol “Analyze”.
- Fungsinya untuk menganalisa susunan file pada drive tersebut.
- Dengan melakukan Analyze, proses defrag biasanya menjadi lebih cepat.
- Tunggu proses Analyze berlangsung.
- Jika sudah, Anda tinggal klik tombol “Optimize”.
- Fungsinya untuk melakukan defragment.
- Anda bisa melihat proses defragment melalui kolom last run.
- Jika masih terdapat tulisan “Running” maka biarkan saja.
- Tunggu sampai proses tersebut selesai.
- Selesai.
Kalau Anda ingin melakukan defrag untuk drive yang lain, tinggal lakukan langkah di atas untuk drive yang ingin dirapikan. Semakin banyak jumlah file yang ada di dalam drive tersebut maka durasi defrag akan semakin lama.
Jadi, Anda harus sabar menunggu sampai semua proses selesai. Terlebih jika memang ingin melanjutkan aktivitas kerja di perangkat komputer tersebut.
Manfaat dan Durasi Defrag Untuk Sistem Komputer Anda
Ada beberapa manfaat yang akan sangat dirasakan ketika Anda sudah melakukan defrag pada komputer. Apalagi jika dilakukan pada waktu yang tepat. Apa saja manfaatnya tersebut?
- Mempercepat kinerja sistem dari kondisi sebelumnya. Biasanya bisa mencapai 50 persen lebih cepat. Terutama untuk Anda yang sebelumnya tak pernah melakukan defrag pada komputer.
- Optimalisasi kinerja sistem juga bisa lebih stabil, tanpa masalah seperti hang saat sedang digunakan. Bahkan sejumlah error yang disebabkan kinerja sistem, bisa teratasi dengan menggunakan proses defrag secara berkala.
- Meminimalisir masalah-masalah yang akan mengganggu aktivitas Anda menggunakan komputer. Sebab, biasanya masalah timbul ketika sistem tidak bekerja dengan baik akibat komponen di dalamnya yang bermasalah. Termasuk kondisi file yang letaknya berantakan.
Sedangkan untuk jadwal melakukan defrag, tidak ada saran yang baku. Anda bisa melakukannya kapan saja dan sesering apapun. Tapi sebagai referensi, ketika kinerja komputer mulai lambat dari biasanya, maka salah satu cara untuk mempercepatnya kembali adalah dengan melakukan defrag.
Begitu juga ketika saat Anda beraktivitas di komputer, ternyata perangkat tersebut sering mengalami hang yang sangat mengganggu, maka salah satu solusinya adalah melakukan defrag. Jadi intinya adalah ketelitian Anda melihat kinerja komputer. Kalau memang butuh defrag, maka lakukanlah untuk semua drive.
Fakta Lain Seputar Fitur Defrag
Selain mengetahui semua hal tentang fitur defrag, cara melakukan hingga manfaatnya. Ternyata ada sejumlah fakta lain yang perlu Anda ketahui, untuk menambah wawasan seputar fitur merapikan file sistem komputer ini. Diantaranya adalah:
Jangan Ada Program yang Dibuka
Sebaiknya Anda memastikan semua program yang sebelumnya dibuka, ditutup terlebih dahulu selama proses defrag. Jika tidak, bisa memicu terjadinya hang, sebab proses defrag akan terganggu.
Selain memastikan semua program sudah ditutup, disarankan juga untuk melakukan restart komputer sebelum melakukan defrag. Dengan begitu dipastikan kondisi komputer kembali ke posisi awal saat dihidupkan.
Tidak Ada Error Tambahan Setelah Defrag
Ada yang bilang, jika melakukan defrag akan memicu munculnya masalah lain pada sistem Windows 10. Padahal hal itu tidak benar. Bahkan dengan melakukan defrag bisa menjadi solusi mengatasi berbagai masalah sistem.
Seandainya terjadi error usai Anda melakukan defrag, maka dipastikan hal itu bukan akibat defrag yang dilakukan. Bisa jadi akibat hard disk yang mengalami masalah, bahkan sebelum defrag dilakukan.
Jika terjadi hal seperti itu, maka perlu identifikasi masalah lebih seksama sehingga cara mengatasi masalah sistem yang dilakukan benar-benar tepat.
Pakai SSD? Anda Tak Perlu Lakukan Defrag
Memanfaatkan fitur defrag pada Windows, hanya disarankan jika Anda menggunakan hardisk biasa baik pada komputer, PC ataupun laptop. Jika perangkat Anda menggunakan Solid State Drive (SSD), maka sebaiknya jangan dilakukan karena:
- SSD punya cara kerja sendiri yang sangat beda dengan harddisk biasa. Termasuk untuk pengaturan file yang ada di dalamnya.
- Defragment biasanya menggunakan metode write. Jika dipaksakan penggunaannya pada harddisk SSD, maka bisa membuat TeraByte Written (TBW) dari SSD berkurang drastis. Ujung-ujungnya, SSD bisa rusak lebih cepat dari seharusnya.
- SSD sudah punya fitur TRIM yang berfungsi membersihkan file sampah dengan cepat, sehingga optimalisasi SSD bisa dilakukan. TRIM juga akan bekerja menghapus sektor tidak penting pada SSD, yang sekaligus melakukan format ulang sehingga SSD bisa kembali bersih.
Sudah jelas sekarang bahwa cara defrag di Windows 10 sangat penting untuk diketahui. Terutama untuk Anda yang menggunakan hardisk biasa pada perangkat komputer. Karena nyatanya banyak manfaat dari fitur ini yang bisa anda rasakan. Selamat mencoba!
Halo, saya Ega penulis di blog TrestleOnTenth ini. Saya seorang penulis dibidang teknologi yang sudah berpengalaman bertahun-tahun.
Saya sangat suka mengulas tentang sosial media seperti WhatsApp, Facebook, Tiktok, Instagram, dll. Saya juga menyukai dunia hardware seperti Laptop, PC dan komputer serta gemar membahas masalah seputar teknologi.
Semoga tulisan saya dapat bermanfaat dan menjadi solusi dari masalah Anda.