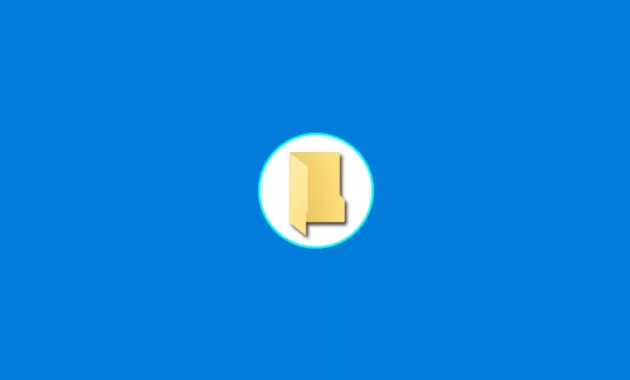
Cara Mengganti Icon Folder di Windows – Windows identik dengan icon folder seperti map yang berwarna kuning. Padahal jika Anda mau, icon tersebut bisa diganti dengan yang lebih menarik. Semuanya itu tentu bisa Anda lakukan jika Anda mengetahui cara mengganti icon folder di Windows dengan mudah dan cepat.
Sejak munculnya Windows 7, Windows 8 kemudian Windows 10, memang sudah banyak perubahan yang terjadi dari segi tampilan. Bahkan Anda bisa mengganti tampilan ketika bosan melanda dan butuh penyegaran agar tetap semangat bekerja di depan komputer.
Cara Mengganti Icon Folder di Windows
Bukan hal yang sulit jika Anda mau mengganti icon folder yang sudah ada dengan icon folder yang baru. Cukup memanfaatkan fitur dan menu yang sudah tersedia di Windows. Pokoknya mudah.
Jika ingin menggunakan icon buatan sendiri, pastikan icon penggantinya sudah disimpan di folder tertentu. Atau jika dirasa repot, Anda juga bisa menggunakan icon yang disediakan oleh Windows.
Pakai Icon Sendiri
Saat ini banyak situs yang menyediakan icon-icon menarik untuk digunakan pada Windows. Anda bisa pilih sesuai keinginan, tapi pastikan bahwa file tersebut memiliki ekstensi icon yang bisa dibaca oleh Windows Anda yaitu .ico. Setelahnya, barulah Anda dapat mencoba melakukan beberapa langkah di bawah ini.
Sebelum melakukan langkah-langkah berikut ini, pastikan komputer dalam kondisi aktif. Download dulu file icon yang Anda ingin pakai. Anda bisa download file icon di situs download icon seperti icons8.com, iconarchive.com, dll. Simpan icon tersebut di folder khusus. Setelah itu ikuti yang berikut ini.
- Buka jendela “Windows Explorer”.
- Biasanya punya icon map kuning pada sebuah rak.
- Letaknya ada di taskbar bawah Windows.
- Cari folder yang iconnya hendak diganti.
- Klik kanan pada mouse Anda.
- Pilih “Properties”.
- Lalu pilih tab “Customize”.
- Perhatikan bagian “Folder Icons”.
- Tekan tombol “Change Icon”.
- Jendela Change Icon akan muncul.
- Tekan tombol “Browse”.
- Pilih folder tempat menyimpan file icon yang telah didownload.
- Pilih icon yang ingin dipakai.
- Tekan tombol “Open”.
- Lihat tampilan icon tersebut dengan lebih jelas.
- Jika sudah setuju, maka tekan tombol “OK”.
- Di jendela Properties, tekan tombol “Apply”.
- Selanjutnya tekan tombol “OK”.
- Selesai.
Cara ini bisa diterapkan untuk semua folder yang ada di Windows, Anda bisa menggantinya satu persatu sesuai dengan icon yang cocok. Jika suatu saat icon tersebut terlihat membosankan lagi, Anda tinggal ganti dengan icon yang lain menggunakan cara yang sama.
Pakai Icon Dari Windows
Jika Anda tidak punya pilihan icon sendiri, bisa juga memilih icon yang sudah disediakan oleh Windows. Caranya tak jauh beda dengan penggunaan icon pilihan sendiri di atas.
- Buka menu “Windows explorer”.
- Bisa melalui menu di taskbar bagian bawah Windows.
- Bisa juga dengan menggunakan kotak “Search”.
- Lalu ketik “Explorer”.
- Tunggu hingga jendela “Windows Explorer” terbuka.
- Masuk ke folder yang ingin diganti iconnya.
- Pastikan Anda sudah masuk ke folder itu.
- Klik kanan menggunakan mouse.
- Pilih menu “Properties”.
- Tunggu jendela properties dari folder itu terbuka.
- Lalu pindah ke tab “Customize”.
- Cari dan tekan tombol “Change Icon”.
- Fungsinya untuk mencari icon Windows yang lain.
- Tunggu hingga terbuka jendela Change Icon.
- Akan muncul pilihan icon milik Windows yang bisa dipilih.
- Pilih icon folder yang diinginkan.
- Lalu klik tombol “OK”.
- Pada jendela Properties, tekan tombol “Apply”.
- Fungsinya agar pengaturan bisa tersimpan.
- Terakhir tekan tombol OK.
- Selesai.
Agar lebih mantap, jangan lupa lakukan Restart komputer sebelum menggunakannya kembali. Fungsinya supaya perubahan icon bisa langsung terlihat pada folder yang dipilih.
Kembalikan Icon Semula
Untuk mengembalikan icon folder pada tampilan semula, Anda juga bisa melakukannya dengan mudah. Cukup ikuti langkah di atas hingga sampai ke menu “Change Icon”. Setelah itu di jendela Change Icon, lanjutkan dengan memilih opsi “Restore Defaults”. Letaknya ada dipojok kiri bawah jendela Change Icon.
Icon otomatis akan kembali ke pengaturan bawaan Windows, tanpa harus menggantinya satu persatu. Jangan lupa untuk menekan tombol “Apply” pada jendela Properties, supaya perubahan yang dilakukan bisa tersimpan.
Nah, mulai sekarang Anda sudah bisa menggunakan cara mengubah icon folder di Windows dengan cepat dan mudah. Jadi, kapanpun mau ganti icon folder tinggal pilih salah satu cara yang ada dan lihatlah tampilan menarik icon folder Windows Anda yang beda dari pengaturan normal. Selamat mencoba.
Halo, saya Ega penulis di blog TrestleOnTenth ini. Saya seorang penulis dibidang teknologi yang sudah berpengalaman bertahun-tahun.
Saya sangat suka mengulas tentang sosial media seperti WhatsApp, Facebook, Tiktok, Instagram, dll. Saya juga menyukai dunia hardware seperti Laptop, PC dan komputer serta gemar membahas masalah seputar teknologi.
Semoga tulisan saya dapat bermanfaat dan menjadi solusi dari masalah Anda.