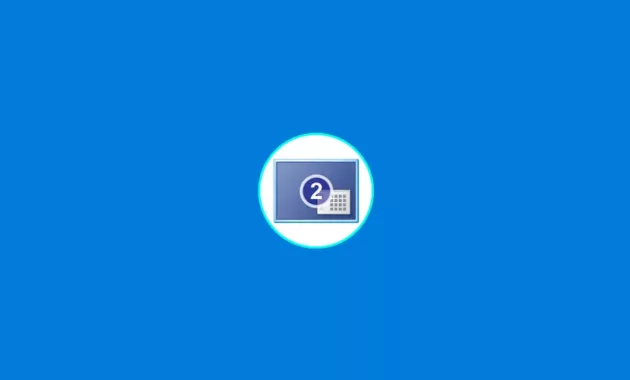
Pernahkan Anda mendapati tampilan Windows yang membesar dari kondisi normal setelah melakukan instal ulang? Kondisi itu wajar terjadi karena adanya kesalahan pada pengaturan resolusi layar. Tinggal ikuti cara memperbaiki tampilan Windows yang melebar ini, supaya tampilan Windows kembali terlihat nyaman saat digunakan.
Berubahnya tampilan Windows, akan membuat layar pada komputer tampak lebih besar dan lebar. Walaupun sebenarnya dari segi penggunaan fitur yang tersedia tidak bermasalah, tapi tentunya akan sangat mengganggu apalagi bagi Anda yang sudah biasa dengan tampilan layar yang proporsional dan normal.
Cara Memperbaiki Tampilan Windows Yang Melebar
Jika Anda baru pertama kali mendapati masalah tampilan Windows yang lebih melebar dari biasa, Anda bisa menggunakan salah satu dari beberapa cara berikut ini. Biasanya cara-cara berikut ini berhasil untuk berbagai versi Windows. Terutama yang baru saja melakukan install ulang Windows akibat error sistem atau masalah lainnya.
Pengaturan Resolusi Layar
Untuk Windows 10 dan versi sebelumnya, ada beberapa proses pengaturan resolusi layar yang berbeda. Anda, perlu tahu dulu versi mana yang digunakan pada perangkat komputer atau laptop. Baru pilih cara yang tepat.
Pada umumnya, resolusi layar pada Windows saat ini berkisar pada angka 1920 x 1080 untuk resolusi full HD. Ada juga resolusi HD dengan ukuran 1366 x 768. Hanya saja, ketika tampilan terlihat melebar akibat instal ulang, resolusi berubah menjadi 1023 x 768 atau 640 x 480. Alhasil tampilannya jadi lebih lebar.
Nah berikut ini cara yang bisa Anda lakukan untuk mengatur kembali resolusi pada layar Windows Anda.
Windows 7 dan Windows 10
Langkahnya sangat mudah, jadi dalam hitungan detik saja tampilan layar akan kembali normal seperti sebelumnya.
- Letakkan kursor mouse pada halaman desktop Windows.
- Klik kanan mouse Anda.
- Lalu pilih opsi “Screen Resolutions”.
- Akan muncul beberapa pilihan resolusi.
- Pilih sesuai dengan resolusi standar Windows.
- Biasanya ada tulisan recommended pada resolusi yang direkomendasikan.
- Pilih resolusi tersebut.
- Kembali ke halaman desktop.
- Perhatikan tampilan sudah kembali normal.
- Selesai.
Jika Anda ingin memperbesar atau memperkecil lagi resolusi layar yang sudah ada, tinggal lakukan lagi langkah di atas dan pilih resolusi yang diinginkan.
Windows 10
Sedangkan untuk Windows 10, ada beberapa langkah penting untuk mengembalikan resolusi layar ke posisi semula yaitu:
- Arahkan kursor Anda pada desktop.
- Kemudian pilih opsi “Display Settings”.
- Lanjutkan dengan memilih “Advanced Display Settings”.
- Anda tinggal memilih salah satu dari puluhan resolusi di halaman yang muncul.
- Anda bisa coba mulai dari pilihan teratas, hingga paling bawah.
- Sudah ketemu dengan resolusi yang cocok?
- Klik “OK”.
- Selesai.
Dengan mengikuti panduan pengaturan di atas maka resolusi yang Anda pilih akan tersimpan pada sistem dan bisa langsung diaplikasikan pada layar.
Instalasi Driver Jenis VGA
Video Graphics Array (VGA) merupakan standar untuk tampilan komputer. Fungsinya adalah melakukan pengolahan dan penerjemahan data jenis grafis dari komputer pada layar monitor.
Sebenarnya tanpa menggunakan driver, VGA sudah bisa dijalankan pada perangkat Anda. Tapi efeknya adalah kemampuan tampilan layar jadi tidak maksimal 100 persen. Apalagi setelah dilakukan pengaturan ulang sistem.
Buat Anda yang sangat mementingkan tampilan layar, perlu rasanya untuk melakukan instalasi driver VGA ini. Anda bisamenggunakan driver bawaan yang sudah tersedia di komputer. Sesuai dengan versi Windows yang digunakan. Atau bisa juga dengan mengunduhnya melalui situs resmi dari VGA yang Anda pakai.
Custom Resolution VGA
Ada beberapa driver yang langsung punya pengaturan resolusi VGA dan Anda bisa menggunakan fitur tersebut. Tapi, pastikan dulu apa jenis driver yang digunakan. Dua diantaranya yang sering dipakai adalah NVIDIA dan AMD.
NVIDIA
Untuk penggunaan driver NVIDIA, cara pengaturan resolusi VGA adalah:
- Klik kanan mouse Anda.
- Lakukan saat kursor ada di halaman desktop komputer
- Selanjutnya pilih “NVIDIA Control Panel”.
- Fungsinya untuk melakukan perubahan resolusi.
- Kemudian pilih “Change Resolution”.
- Pilih resolusi yang cocok.
- Simpan perubahan.
- Selesai.
Anda bisa langsung mengatur resolusi yang diinginkan pada halaman tersebut. Terdapat banyak pilihan yang ditawarkan. Jika sudah selesai, tinggal menekan tombol “Customize” untuk memastikan pengaturan diterapkan pada komputer Anda.
AMD
Kalau Anda menggunakan AMD, maka pengaturan yang bisa dilakukan adalah:
- Klik kanan mouse di halaman desktop.
- Kemudian pilih opsi “AMD Radeon Settings”.
- Setelah itu Anda pilih menu “Display”.
- Masuk ke “Custom Resolutions”.
- Buat resolusi baru.
- Terapkan dilayar.
- Selesai.
Dengan mengikuti langkah tersebut, Anda bisa membuat resolusi baru yang sesuai dengan pengaturan awal Windows. Dengan begitu maka tampilannya kembali normal.
Pengaturan Untuk Huruf yang Besar
Pada beberapa kasus, bukan tampilan yang membesar atau melebar. Tapi yang terjadi adalah ukuran huruf terlihat lebih besar karena tidak sesuai dengan resolusi yang dipilih. Ketika tampilan huruf yang semakin besar pada Windows Anda, ada juga cara yang bisa dilakukan untuk mengecilkannya.
Windows 7 dan Windows 8
- Klik pada “Start Menu”.
- Lalu ketik “font size” pada kotak “Search”.
- Pilih “Make text and other items larger or smaller”.
- Anda akan dibawah ke jendela Control Panel.
- Ubah pengaturan ke ukuran Medium.
- Pilih tombol “Apply”.
- Cek huruf sudah normal kembali.
- Selesai.
Windows 10
- Klik kanan pada halaman “Desktop”.
- Kemudian pilih saja menu “Display Settings”.
- Perhatikan pengaturan “Change the Size of Text, Apps, and Other Items”.
- Sesuaikan dengan ukuran huruf yang diinginkan.
- Lalu akhiri dengan memilih opsi “Apply”.
- Selesai.
Semoga penjelasan terkait cara memperbaiki tampilan Windows yang melebar, bisa jadi solusi buat Anda yang bingung tentang kondisi layar yang ukuran resolusinya berubah jadi lebih besar. Selamat mencoba.
Halo, saya Ega penulis di blog TrestleOnTenth ini. Saya seorang penulis dibidang teknologi yang sudah berpengalaman bertahun-tahun.
Saya sangat suka mengulas tentang sosial media seperti WhatsApp, Facebook, Tiktok, Instagram, dll. Saya juga menyukai dunia hardware seperti Laptop, PC dan komputer serta gemar membahas masalah seputar teknologi.
Semoga tulisan saya dapat bermanfaat dan menjadi solusi dari masalah Anda.