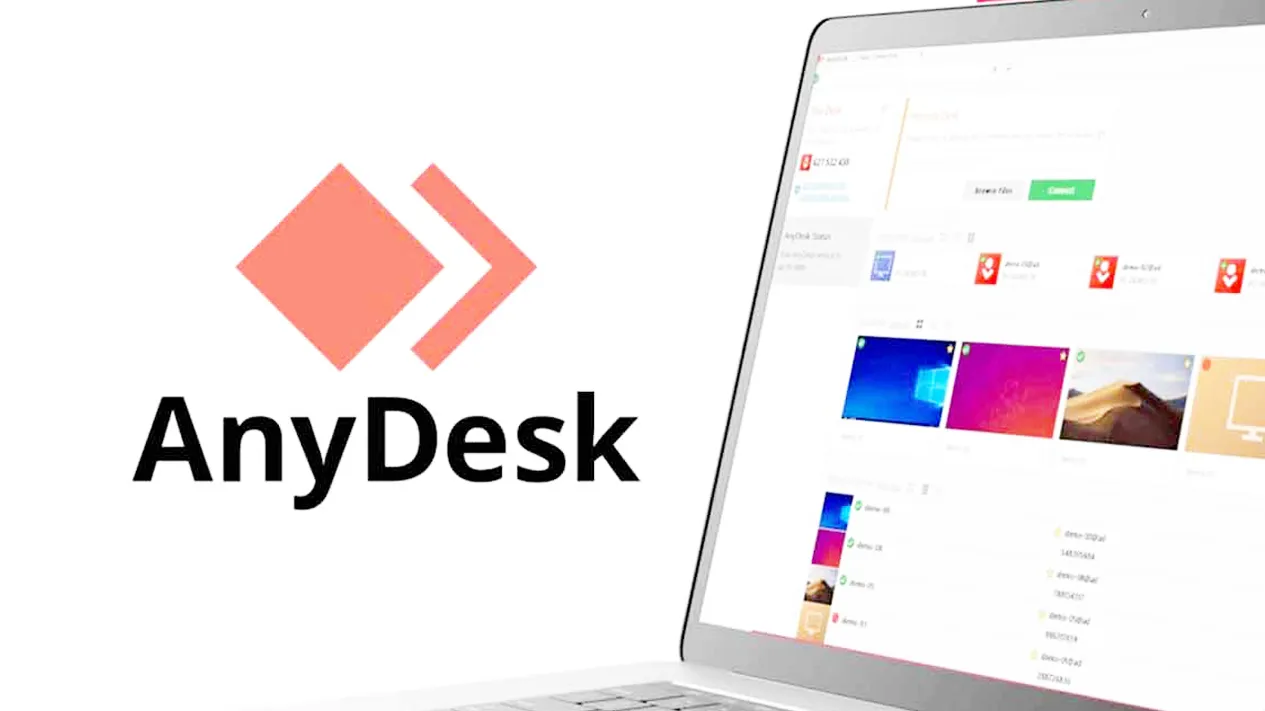
AnyDesk adalah solusi yang populer untuk mengendalikan komputer dari jarak jauh melalui koneksi internet.
Dengan prinsip kerja yang sederhana, aplikasi ini memungkinkan pengguna untuk mengakses dan mengendalikan komputer lain dengan mudah.
Bagaimana sebenarnya cara memanfaatkan AnyDesk untuk remote komputer? Simak penjelasan lengkap di bawah ini.
Untuk menggali lebih dalam tentang cara remote komputer menggunakan AnyDesk, mari kita jelajahi langkah-langkahnya serta fitur-fitur yang memudahkan pengguna dalam mengakses dan mengelola perangkat dari jarak jauh.
Dengan mengikuti panduan ini, Anda akan siap untuk memanfaatkan AnyDesk secara optimal dan menjalankan remote komputer dengan efisien.
Instal dan Gunakan AnyDesk di Windows
Berikut adalah langkah-langkah untuk menginstal dan menggunakan AnyDesk di perangkat Windows:
- Unduh AnyDesk dari situs resmi mereka melalui tautan berikut: https://anydesk.com/en/downloads.
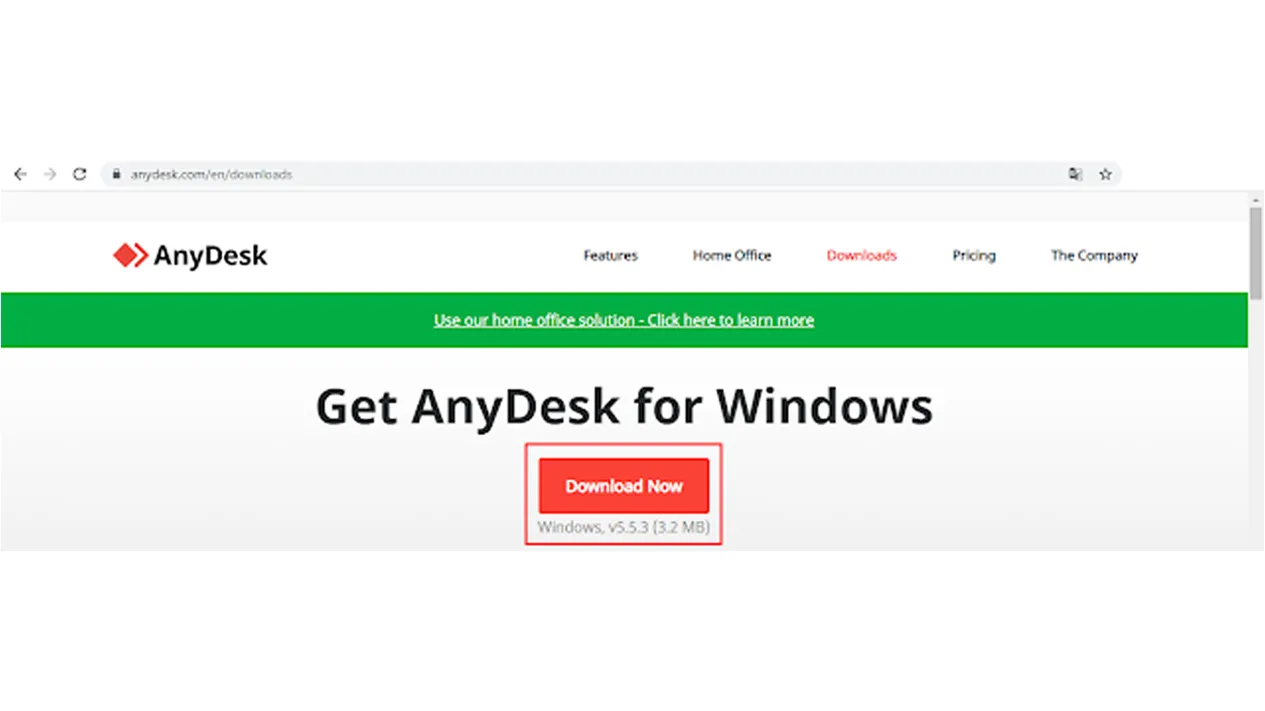
Download AnyDesk Untuk Remote PC dan Laptop Jarak Jauh - Setelah selesai mengunduh, lakukan instalasi aplikasi AnyDesk di perangkat Windows Anda.
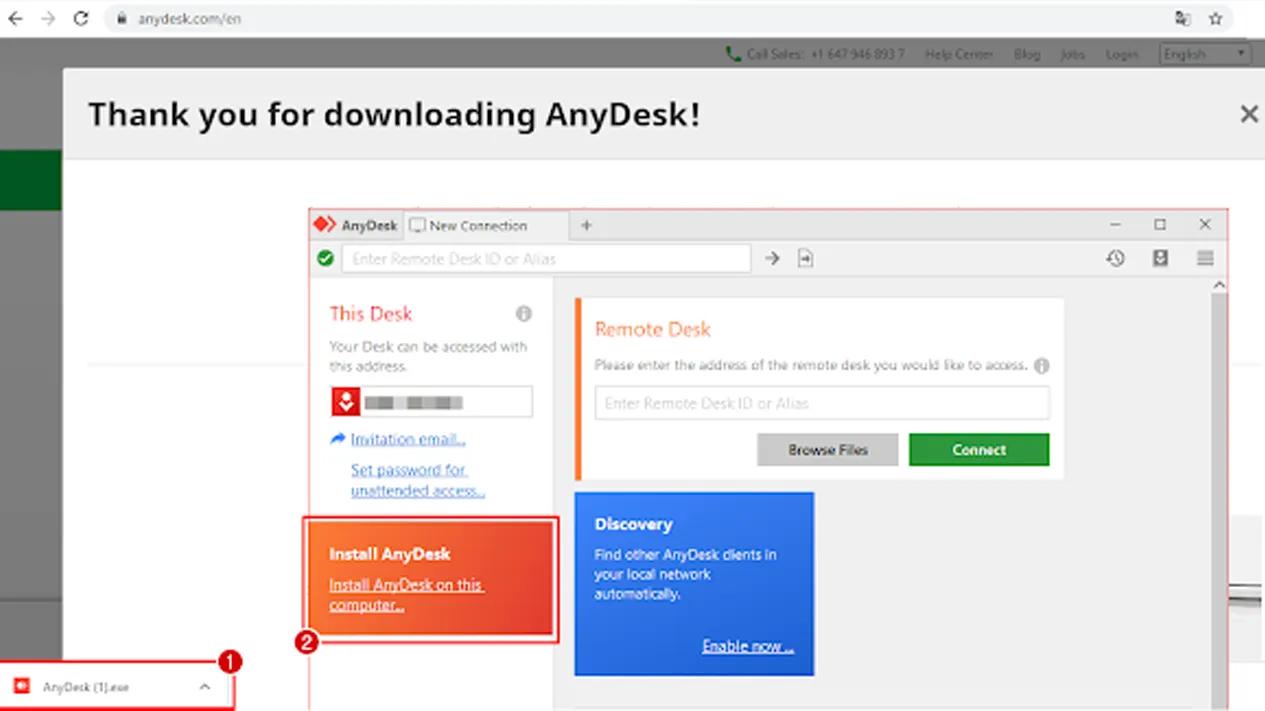
Pastikan Download AnyDesk Sudah Selesai - Jalankan AnyDesk setelah proses instalasi selesai.
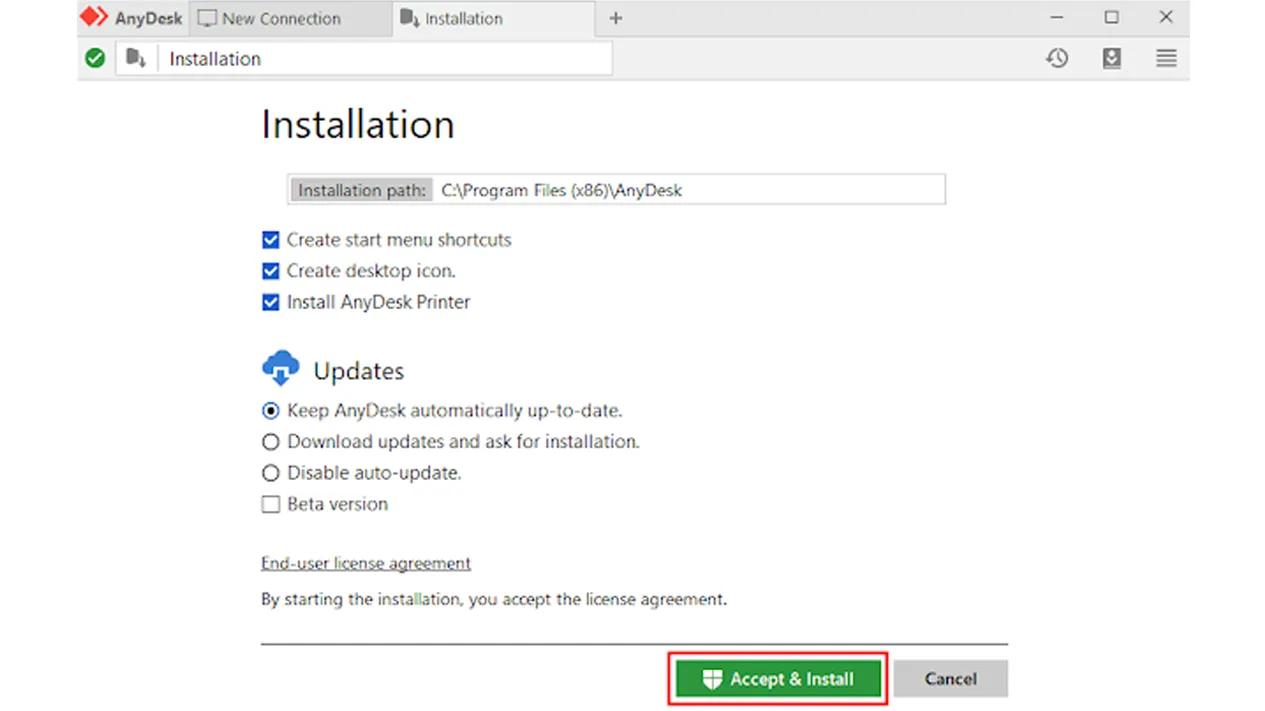
Segera Instal AnyDesk di Perangkat Anda - Di jendela AnyDesk, Anda akan melihat ID unik yang terkait dengan komputer Anda.
- Catat ID ini karena Anda akan menggunakannya untuk mengakses komputer ini dari jarak jauh.
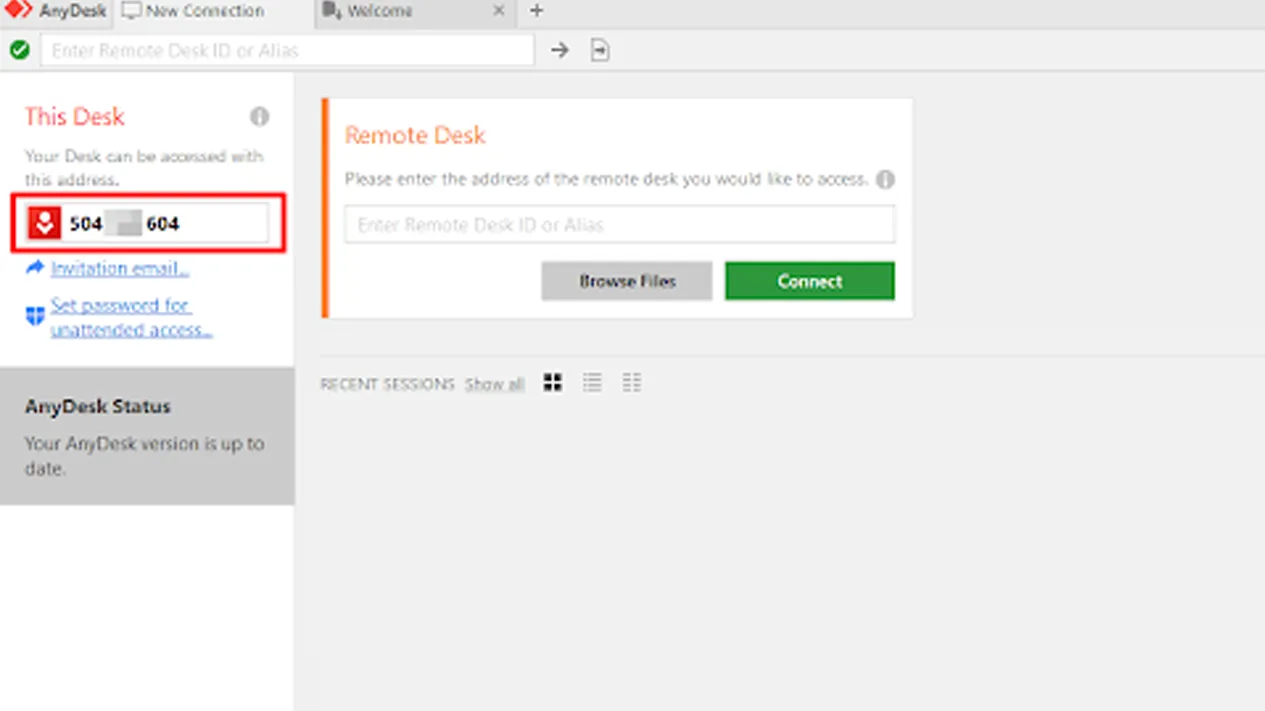
Simpan ID AnyDesk Untuk Remote PC Jarak Jauh - Pindah ke perangkat lain yang akan melakukan remot.
- Buka AnyDesk dan masukkan ID komputer tujuan.
- Klik tombol “Connect” untuk memulai sesi remote.
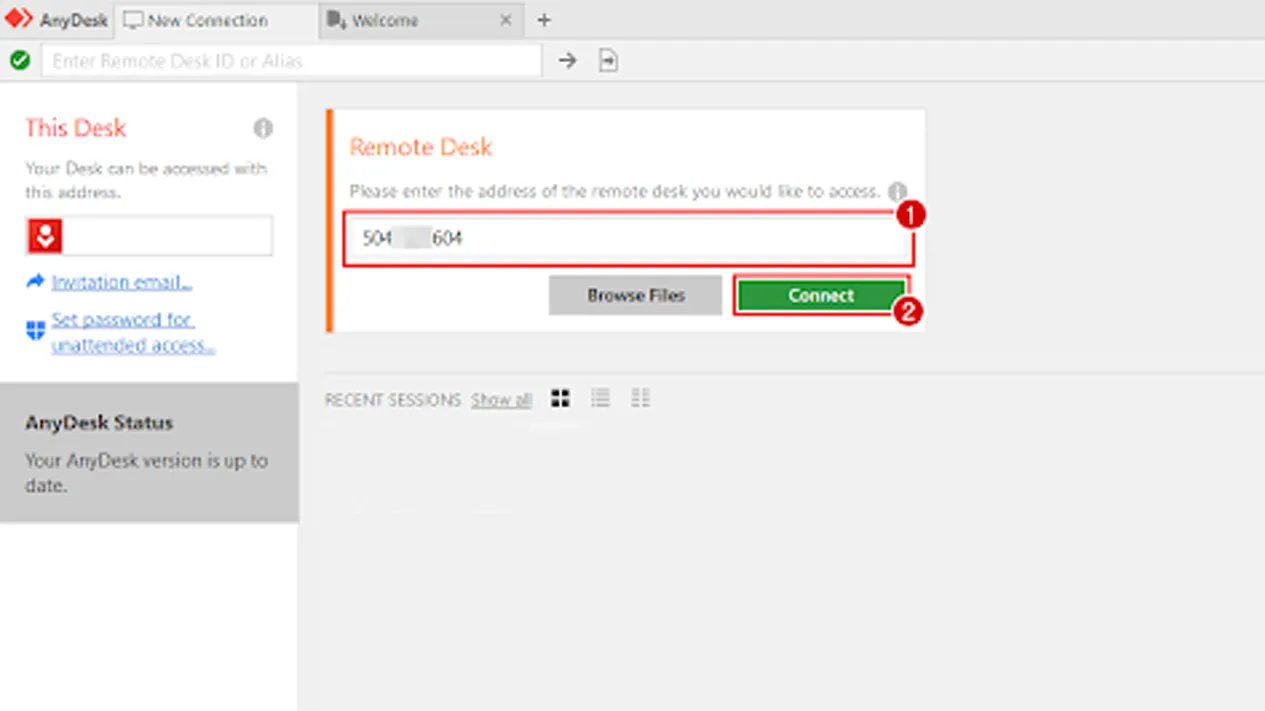
Untuk Bisa Remote PC Jarak Jauh Menggunakan AnyDesk Pastikan Anda Menekan Tombol Connect - Di komputer yang akan di-remote, akan muncul pemberitahuan permintaan koneksi.
- Klik “Accept” untuk mengizinkan akses dari perangkat lain.
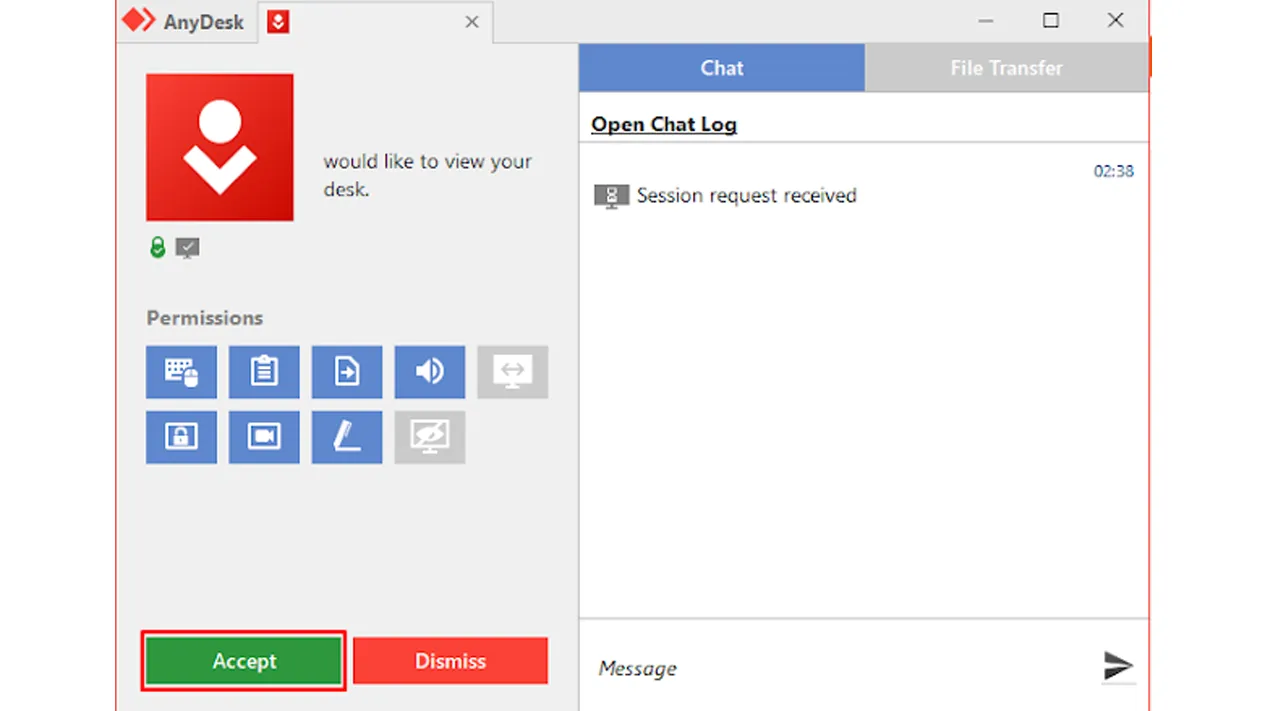
Tekan Accept Pada Perangkat Yang Hendak di Remote - Sekarang, kedua komputer telah terhubung dan Anda dapat mulai melakukan remote.
Anda bisa mengatur permissions sebelum menerima permintaan remote di AnyDesk. Permissions tersebut dapat membatasi akses komputer yang me-remote sesuai kebutuhan.
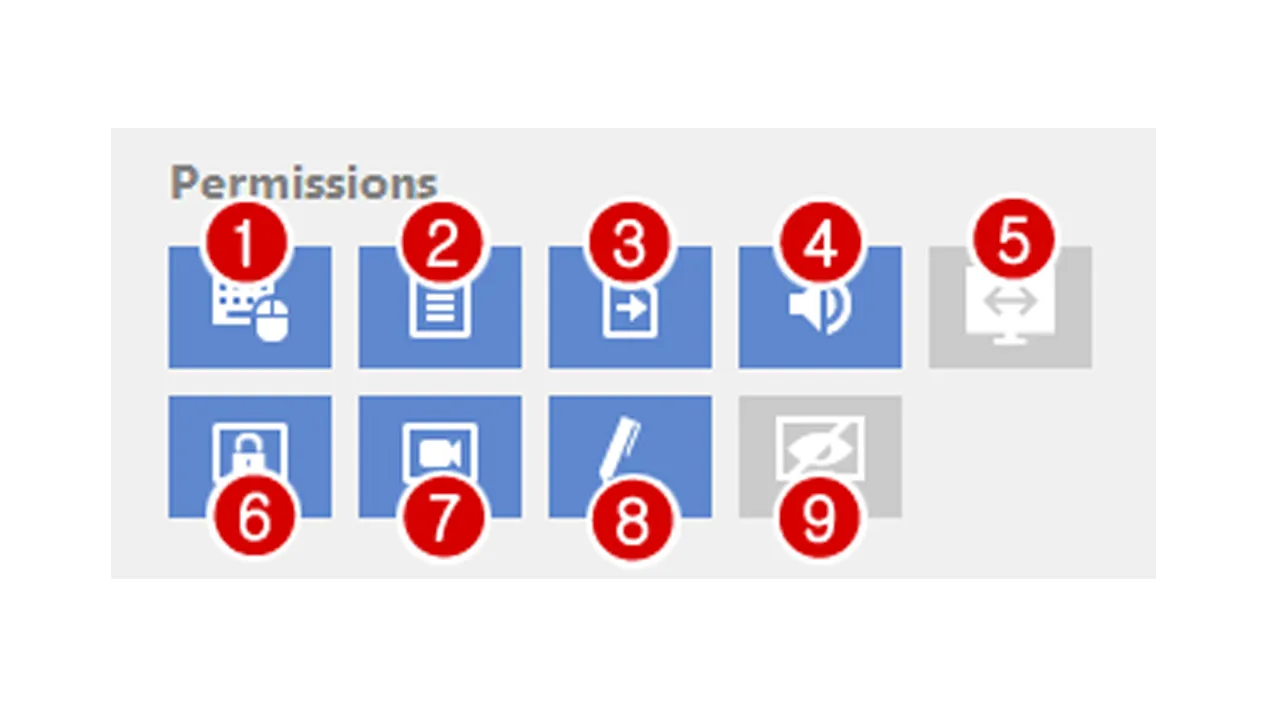
Misalnya, Anda dapat mengizinkan atau melarang penggunaan mouse dan keyboard, copy-paste, berbagi file, mendengarkan suara, dan lainnya sesuai preferensi Anda.
Berikut adalah penjelasan singkat mengenai beberapa permissions yang dapat diatur:
- “Allow to take control” mengizinkan pengguna komputer remote untuk mengendalikan komputer di-remote dengan mouse dan keyboard.
- “Allow to use clipboard” mengizinkan copy-paste teks atau file antara kedua komputer.
- “Allow to use file manager” memungkinkan berbagi file antara komputer remote.
- “Allow to hear sound” memungkinkan pengguna komputer remote untuk mendengarkan suara dari komputer di-remote.
- “Allow to create TCP tunnels” digunakan untuk remote antar jaringan lokal.
- “Allow to lock desktop on session end” akan mengunci komputer setelah sesi remote selesai.
- “Allow to record session” digunakan untuk merekam sesi remote.
- “Allow to draw on screen” memungkinkan pengguna komputer remote untuk melakukan gambar atau catatan di layar komputer di-remote.
- “Allow to enable privacy mode” akan menampilkan layar hitam dan mengunci penggunaan remote dari perangkat yang tidak dikenal.
Menggunakan AnyDesk Remote Control di Android
Anda dapat memanfaatkan perangkat Android untuk melakukan remote komputer dengan mudah. Berikut adalah langkah-langkahnya:
- Unduh dan instal aplikasi AnyDesk Remote Control melalui Play Store di perangkat Android Anda.
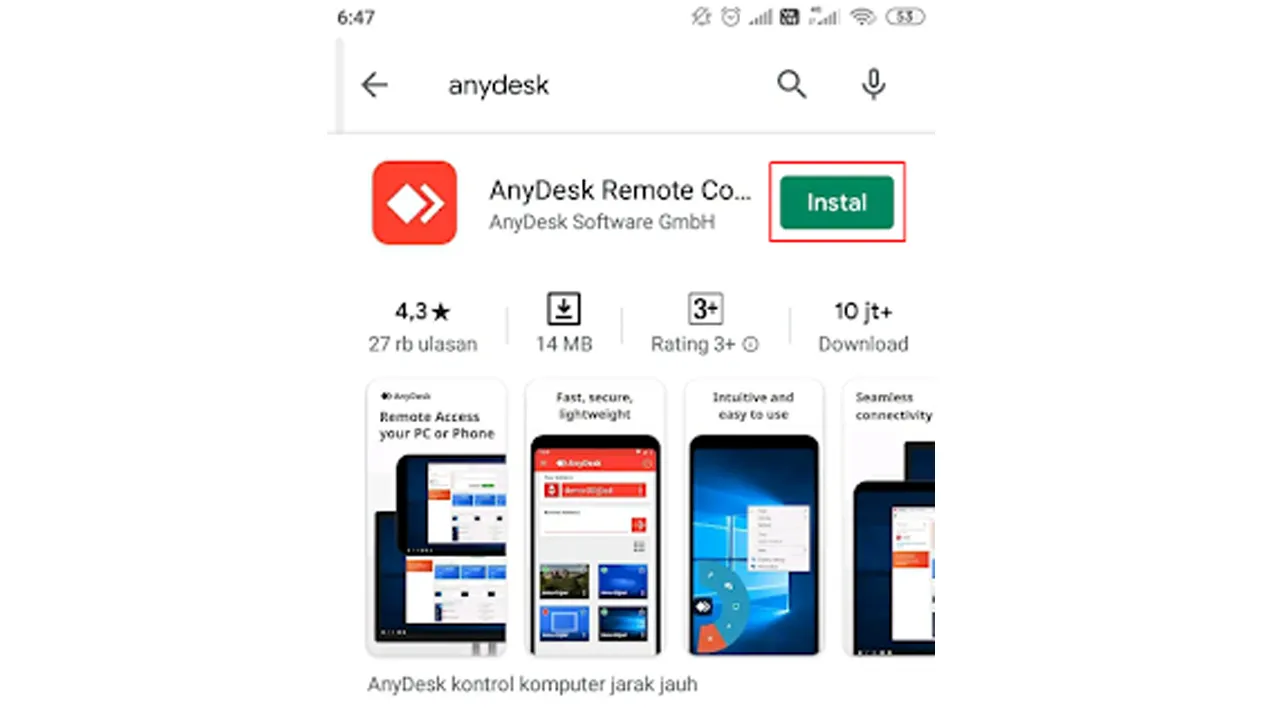
Download AnyDesk di Playstore Untuk Remote Desktop Dari HP Android ke Laptop, PC dan Komputer - Pastikan instalasi telah selesai.
- Buka aplikasi dan lakukan unduhan serta instalasi plugin yang disediakan.
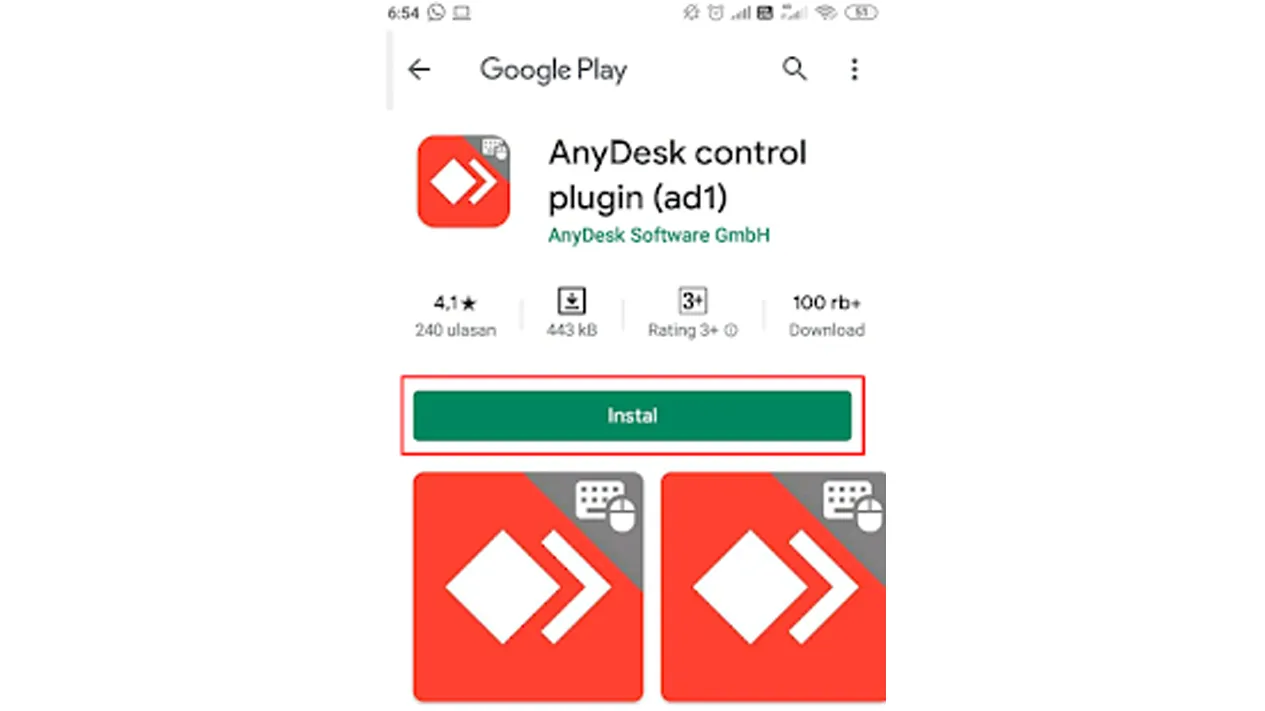
Install Aplikasi AnyDesk di Perangkat Android Milik Anda 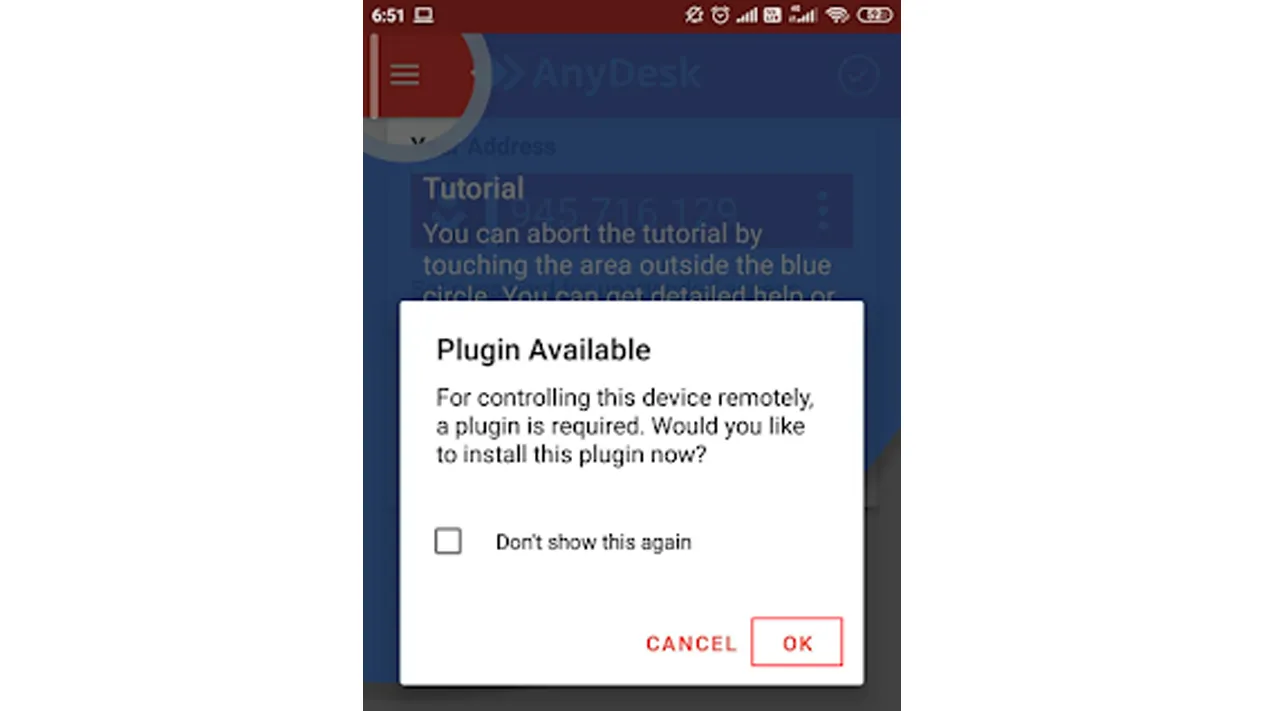
Segera Instal Aplikasi AnyDesk dan Plugin Yang Dibutuhkan - Kembali ke aplikasi AnyDesk Remote Control setelah plugin terpasang dengan sukses.
- Pada kolom “Your Address,” Anda akan menemukan ID AnyDesk dari perangkat Android Anda.
- ID ini digunakan untuk melakukan remote ke perangkat Android Anda.
- Sebaliknya, jika Anda ingin melakukan remote ke perangkat lain, masukkan ID AnyDesk dari perangkat tersebut ke kolom “Remote Address.”
- Selanjutnya, tap tanda panah ke kanan.
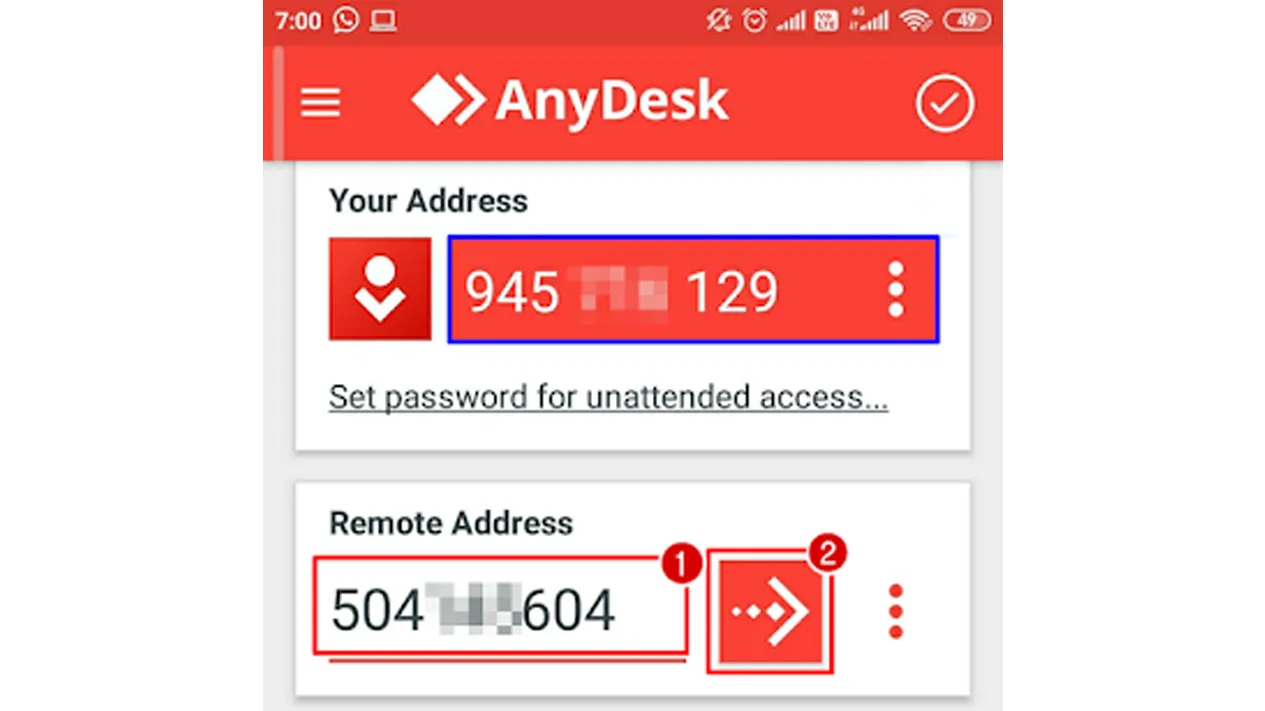
Isikan Kode ID Remote Address AnyDesk Lalu Tekan Tombol Panah - Fungsinya untuk memulai sesi remote dari perangkat Android Anda ke perangkat lain tersebut.
- Pada perangkat yang di-remote, klik “Accept Remote.”
- Pastikan Anda sudah melakukan langkah-langkah di atas.
- Anda sudah dapat melakukan remote ke perangkat lain dari perangkat Android Anda dengan AnyDesk.
Remote Beberapa Komputer Sekaligus
Anda memiliki kemampuan untuk melakukan remote terhadap beberapa komputer sekaligus dengan menggunakan AnyDesk.
Caranya sangat sederhana, dalam aplikasi AnyDesk, klik tanda “+” (tab baru) dan masukkan ID dari perangkat lain yang ingin Anda remote.
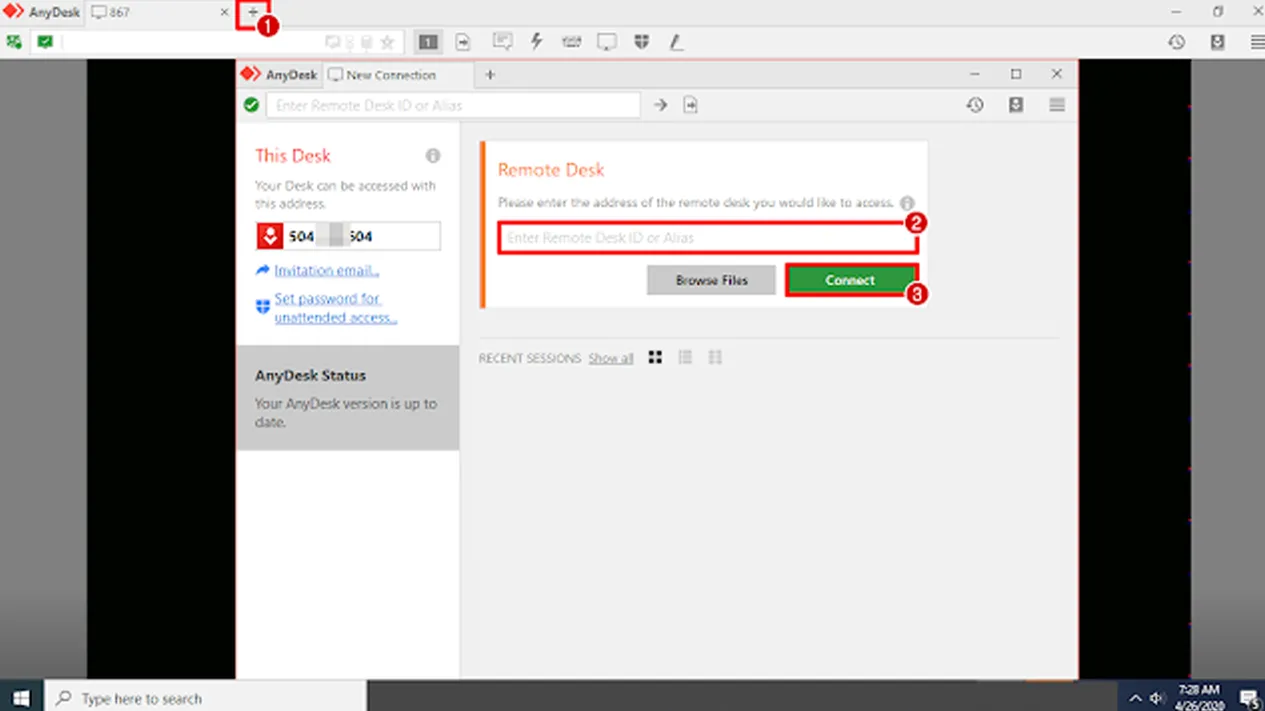
Selanjutnya, klik tombol “connect” untuk memulai sesi remote. Dengan langkah ini, Anda dapat mengelola beberapa komputer secara bersamaan melalui AnyDesk.
Setting Password AnyDesk
Untuk mempermudah proses remote, Anda dapat mengatur password pada komputer yang akan di-remote. Dengan ini, Anda hanya perlu memasukkan ID dan password dari komputer yang di-remote untuk melakukan remote, tanpa perlu melakukan accept remote. Berikut adalah langkah-langkahnya:
- Klik “Set password for unattended access…”.
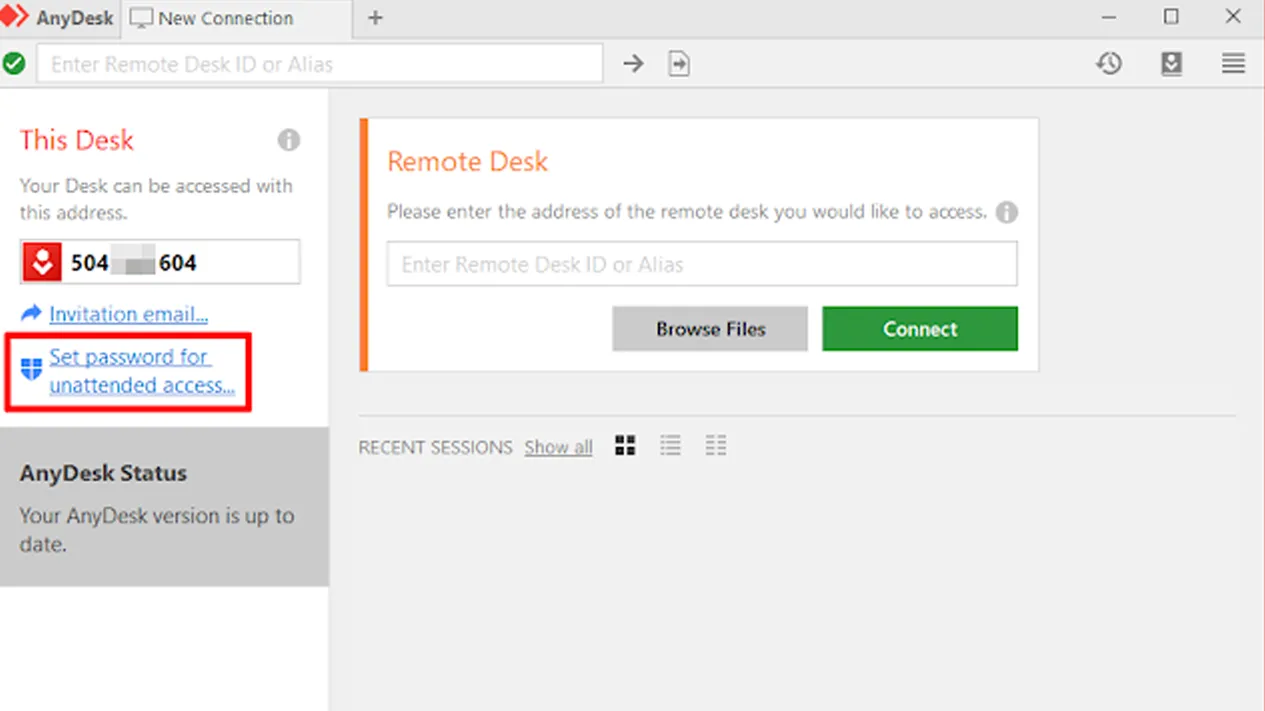
Klik Pada Kotak Merah Untuk Atur Password AnyDesk - Pada kolom “Interactive Access”, pilih “Always show incoming session requests”.
- Fungsinya agar komputer dapat selalu di-remote tanpa harus membuka aplikasi AnyDesk.
- Klik “Set password for unattended access…” pada kolom “Unattended Access”.
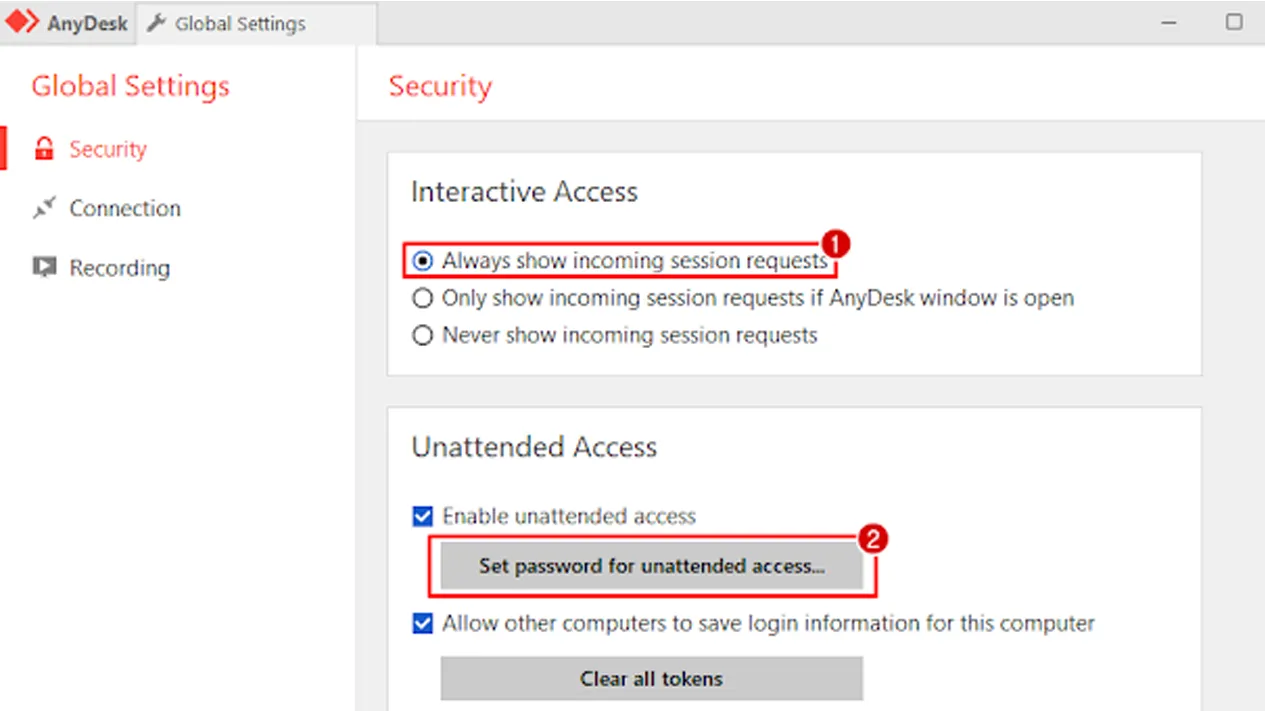
Pilih Opsi Seperti Yang Ada Pada Gambar - Tujuannya untuk menentukan password.
- Tentukan password dan klik “Apply”.
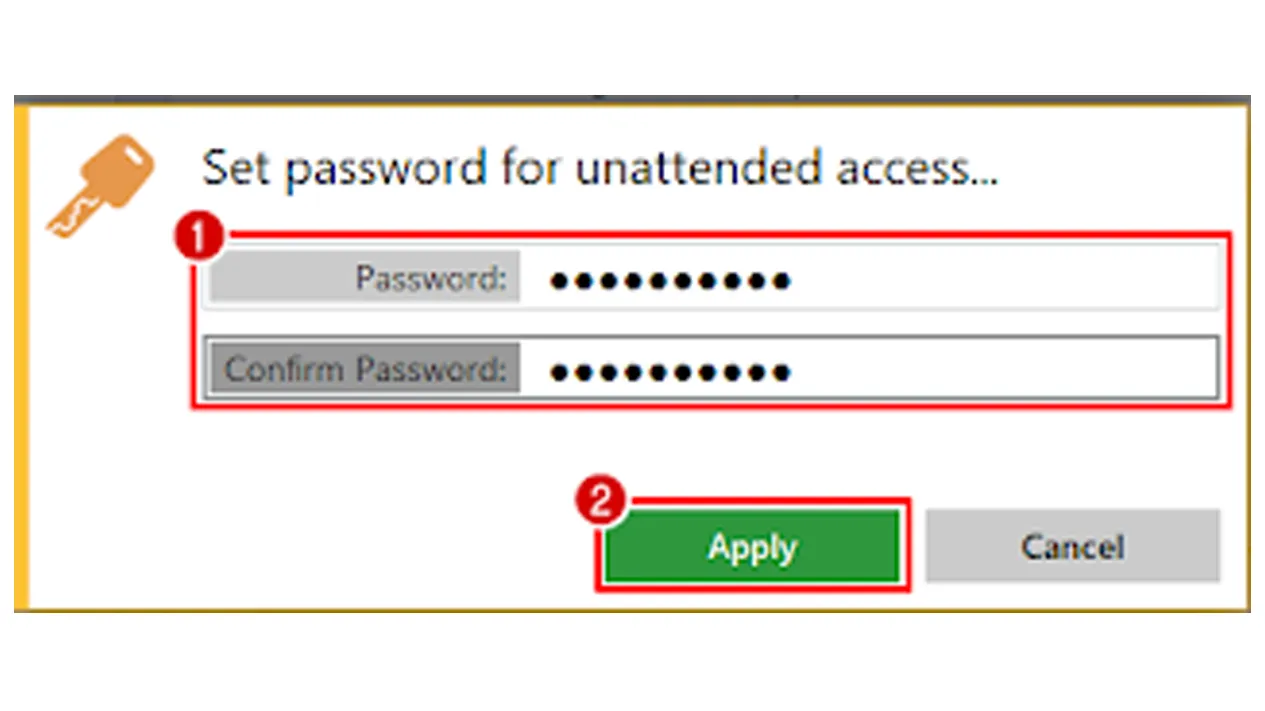
Pastikan Anda Mengisikan Password AnyDesk Dengan Benar Lalu Tekan Tombol Apply - Dari komputer yang me-remote, setelah memasukkan ID, akan muncul kolom “Authorization”.
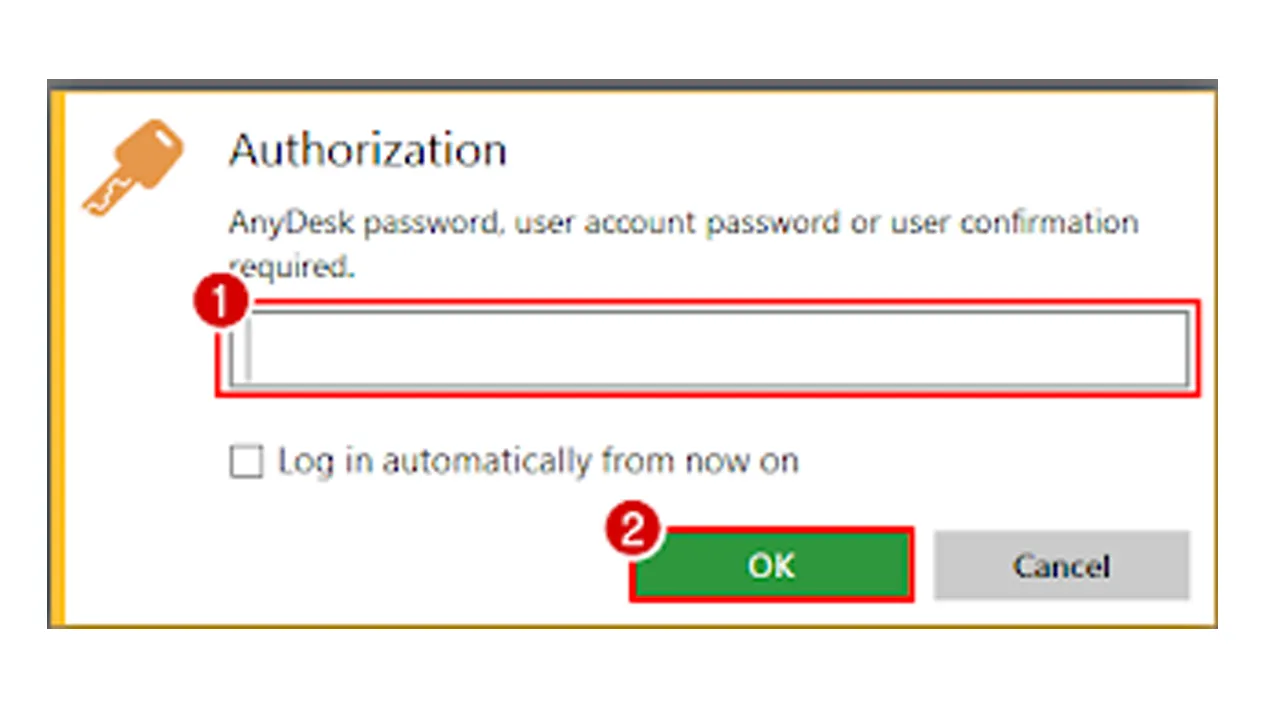
Akan Tampil Jendela Authorization Lalu Masukkan Password dan Klik OK - Masukkan password tersebut dan klik “OK”.
- Dengan langkah ini, Anda sudah dapat melakukan remote menggunakan ID dan password tanpa perlu melakukan accept remote pada komputer yang di-remote.
Kelebihan Remote Dengan AnyDesk
Mengenal seluk-beluk AnyDesk dan cara remote komputer menggunakan aplikasi ini memberikan beberapa keuntungan yang signifikan:
- Efisiensi Kerja Jarak Jauh: AnyDesk memungkinkan pengguna untuk mengakses dan mengendalikan komputer dari jarak jauh dengan mudah, meningkatkan efisiensi kerja terutama dalam situasi yang membutuhkan akses cepat.
- Kolaborasi Tim yang Lebih Baik: Dalam situasi kerja sama tim, AnyDesk memungkinkan anggota tim untuk bekerja secara bersamaan pada suatu proyek atau memberikan bantuan teknis tanpa harus berkumpul di satu tempat fisik.
- Penyelesaian Masalah Cepat: Dengan kemampuan remote, pengguna dapat membantu dalam memecahkan masalah atau memberikan dukungan teknis tanpa harus secara fisik berada di tempat.
- Akses Fleksibel: AnyDesk dapat diakses melalui berbagai perangkat dan sistem operasi, memberikan fleksibilitas dalam hal ketersediaan dan kegunaannya.
- Keamanan Tambahan dengan Password: Dengan mengatur password pada komputer yang di-remote, Anda dapat meningkatkan keamanan akses, sehingga hanya pengguna yang memiliki ID dan password yang dapat melakukan remote.
- Kontrol Lebih Lanjut dengan Permissions: AnyDesk memungkinkan pengguna untuk mengatur permissions, memberikan kontrol lebih lanjut terhadap akses dan manipulasi yang dapat dilakukan oleh pengguna yang me-remote.
Itulah tadi cara remote komputer menggunakan AnyDesk, sebuah aplikasi yang mempermudah akses dan kendali terhadap komputer dari jarak jauh.
Dengan langkah-langkah yang sederhana, Anda dapat mengoptimalkan produktivitas kerja atau memberikan bantuan teknis dengan lebih efisien.
Semoga informasi ini bermanfaat bagi Anda dalam memaksimalkan penggunaan teknologi.
FAQ
Q: Apakah AnyDesk bisa digunakan secara gratis?
A: Ya, AnyDesk menyediakan versi gratis yang memungkinkan Anda untuk melakukan remote komputer tanpa biaya.
Q: Apakah saya perlu menginstal AnyDesk di kedua komputer yang terlibat?
A: Ya, untuk melakukan remote, Anda perlu menginstal AnyDesk di komputer yang me-remote dan komputer yang di-remote.
Q: Bisakah saya menggunakan AnyDesk di perangkat seluler?
A: Ya, AnyDesk juga tersedia sebagai aplikasi mobile untuk melakukan remote dari perangkat seluler.
Q: Bagaimana cara mengamankan sesi remote dengan AnyDesk?
A: Anda dapat mengamankan sesi remote dengan mengatur password untuk akses tanpa pengawasan, sehingga memungkinkan remote tanpa perlu klik accept.
Q: Apakah AnyDesk kompatibel dengan berbagai sistem operasi?
A: Ya, AnyDesk dapat diinstal pada berbagai sistem operasi termasuk Windows, MacOS, Linux, Android, iOS, Free BSD, Raspberry Pi, dan Chrome OS.
Halo, saya Ega penulis di blog TrestleOnTenth ini. Saya seorang penulis dibidang teknologi yang sudah berpengalaman bertahun-tahun.
Saya sangat suka mengulas tentang sosial media seperti WhatsApp, Facebook, Tiktok, Instagram, dll. Saya juga menyukai dunia hardware seperti Laptop, PC dan komputer serta gemar membahas masalah seputar teknologi.
Semoga tulisan saya dapat bermanfaat dan menjadi solusi dari masalah Anda.