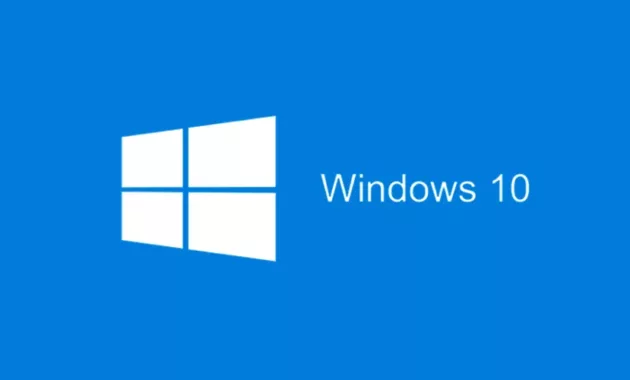
Mengetahui cara mengubah tampilan Windows merupakan hal yang cukup penting apabila Anda menggunakan Windows 10. Perkembangan demi perkembangan yang dilakukan Microsoft membuat berbagai kemajuan baik pada fitur-fitur sistem operasinya hingga menyangkut masalah tampilan Windows.
Cara Mengubah Tampilan Windows
Tampilan Windows yang berubah-ubah bisa diatur berdasarkan mood, bukan hanya bagi para pengguna komputer biasa, namun juga para pengguna layar sentuh. Anda bisa membuatnya menjadi lebih tertata sesuai keinginan.
Mengubah Warna Start dan Taskbar
Tersedia banyak pilihan warna yang bisa diaplikasikan pada tampilan Windows 10 pada komputer. Mulai dari warna cerah, kalem, atau bernuansa gelap. Informasi lebih detail dapat mengikuti langkah berikut ini :
- Buka menu “Start”.
- Buka icon gear yang menandakan “Setting”.
- Pilih “Control Panel”.
- Klik bagian “Personalization”.
- Pilih tab “Colors”.
- Buat bagian “Automatically pick an accent color from my background” menjadi On apabila ingin menerapkan warna otomatis.
- Buat bagian “Automatically pick an accent color from my background” menjadi Off apabila ingin menerapkan warna sesuai keinginan Anda.
- Selesai.
Anda bisa menerapkan cara mengubah tampilan Windows dengan memilih kembali warna lainnya apabila menonaktifkan “Automatically pick an accent color from my background”. Jika bingung hendak memilih warna apa maka biarkan saja pilihan tersebut tetap On.
Menampilkan Warna pada Taskbar dan Start
Adapun langkah-langkah yang harus dipraktikan adalah :
- Buka menu “Start”.
- Buka icon gear yang menandakan “Setting”.
- Pilih “Control Panel”.
- Klik bagian “Personalization”.
- Pilih tab “Colors”.
- Ada bagian bernama “Show accent color on the following surfaces”, centang kotak “Start, Taskbar, dan Action Center”.
- Selesai.
Satu hal yang harus dipahami karena berpengaruh terhadap cara mengubah tampilan Windows adalah ketika Anda memilih menonaktifkan maka tampilan taskbar maupun Start akan menjadi hitam gelap.
Mengubah Warna Title Bar
Langkah-langkahnya :
- Buka menu “Start”.
- Buka icon gear yang menandakan “Setting”.
- Pilih “Control Panel”.
- Klik bagian “Personalization”.
- Pilih tab “Colors”.
- Centang “Title Bar” pada bagian “Show accent color on the following surfaces”.
- Selesai.
Pada dasarnya kotak Title Bar ini tertera persis di bawah kotak Start, Taskbar, and Action Center. Anda bisa langsung mencentang keduanya jika ingin menerapkan perintah serupa.
Membuat Taskbar, Start Menu, dan Action Center Tembus Pandang
Tertarik mencoba? Ikuti cara di bawah ini :
- Buka menu “Start”.
- Buka icon gear yang menandakan “Setting”.
- Pilih “Control Panel”.
- Klik bagian “Personalization”.
- Pilih tab “Colors”.
- Paling atas ada bagian bernama “More Options”.
- Klik On pada bagian “Transparency Effect”.
- Selesai.
Menjadikan tampilan taskbar dan sebagainya tembus pandang dapat menciptakan variasi untuk komputer Anda.
Mengubah Start Menu Menjadi Layar Penuh
Tertarik untuk menggunakan layar penuh atau tampilan menu? Coba praktikan dulu langkah-langkah di bawah ini:
- Buka menu “Start”.
- Buka icon gear yang menandakan “Setting”.
- Klik tab “Start”.
- Lihat bagian “Use Start full screen”.
- Aktifkan atau ubah menjadi On.
- Selesai.
Jika mengaplikasikan tampilan Start Menu maka tersisa ruang bagi hal-hal lainnya. Jika mengaplikasikan cara mengubah tampilan Windows maka Anda memperoleh tampilan menu untuk layar penuh.
Memilih Folder yang akan Tampil di Start Menu
Adapun langkah-langkahnya :
- Buka menu “Start”.
- Buka icon gear yang menandakan “Setting”.
- Klik bagian “Choose which folders appear on Start”.
- Tentukan mana saja foldernya.
- Selesai.
Tujuan dari penerapan poin-poin di atas adalah untuk memudahkan Anda dalam mengoperasikan komputer. Terutama demi menghemat waktu untuk membuka folder yang produktif digunakan.
Tablet Mode
Ingin tampilan layar komputer biasa seperti tablet layar sentuh? Bisa saja asal mengikuti langkah berikut ini:
- Pergi ke menu “Setting”.
- Pilih “Personalization”.
- Klik pilihan “Start”.
- Pilih “No new notification”.
- Pilih “Tablet mode”.
- Tampilan Windows Anda akan mirip seperti tampilan pada tablet.
Anda bisa kembali menonaktifkan pilihan Tablet Mode apabila tidak ingin menerapkannya lagi.
Akses yang Lebih Mudah
Bagaimana maksudnya? pahami sambil lihat cara di bawah ini :
- Pergi ke menu “Setting”.
- Pilih “Personalization”.
- Klik pilihan “Start”.
- Buat bagian “Show most used apps” menjadi On.
- Tujuannya menampilkan daftar aplikasi yang kerap digunakan.
- Aktifkan opsi “Show recently added apps” untuk menampilkan aplikasi yang sedang ditambahkan.
- Aktifkan opsi “Show recently opened items in jump lists on start or the taskbar” untuk menampilkan item yang kerap di buka dari Jump Lists.
- Selesai.
Penerapan poin-poin di atas akan membantu pengguna Windows 10 untuk mempermudah pengoperasian. Selain waktu lebih efektif, kerja juga jauh lebih praktis.
Start Menu dengan Tile 4 Kolom
Untuk menerapkan perintah ini dapat mengikuti langkah berikut:
- Pergi ke menu “Setting”.
- Pilih “Personalization”.
- Klik pilihan “Start”.
- Aktifkan opsi “Show more tiles on Start”.
- Kolom 4 tiles akan ditampilkan.
Sebagai informasi, tersedia kolom 3 tiles dan 4 tiles. Untuk menampilkan yang 4 tiles, Anda dapat menerapkan perintah di atas. Untuk mengembalikan menjadi 3 tiles maka batalkan perintah tersebut.
Menghilangkan App List/ All Apps dari Start Menu
Perintah berikut ini berperan untuk menghilangkan list aplikasi pada Windows 10 saja. Ini dia caranya:
- Pergi ke menu “Setting”.
- Pilih “Personalization”.
- Klik pilihan “Start”.
- Buat bagian “Show app lists on start menu” menjadi Off.
- Selesai.
Jadi, bagaimana? lebih tertarik dengan list aplikasi yang terlihat atau tidak? pastikan Anda memikirkannya.
Memindahkan Tile agar Lebih Menarik
Langkah-langkahnya:
- Klik bagian tile yang ingin dipindahkan.
- Tahan beberapa saat sambil mencari posisi yang diinginkan.
- Lepaskan tombol mouse jika sudah menemui tempat terbaik untuk memindahkan tile.
Anda dapat mengatur tampilan layar monitor setiap saat supaya menjadi lebih menarik.
Mengubah Ukuran Tile
Tersedia 4 macam ukuran, detail caranya :
- Pilih tile yang akan diubah ukurannya.
- Klik kanan.
- Pilih “Resize”.
- Tentukan pilihan antara “Small, Medium, Large, atau Wide”.
- Selesai.
Yang suka tampilan minimalis bisa memilih small, sementara yang lebih suka tampilan besar maka dapat memilih large.
Mengaktifkan Live Tile
Untuk mengaktifkan Live Tile, lebih dulu tilenya harus diakses. Caranya :
- Pilih tile yang akan diubah ukurannya.
- Aktifkan “Turn live tile on”.
- Selesai.
Dengan mengaktifkan Live Tile maka berbagai aktivitas terbaru dapat diketahui secara langsung tanpa perlu membuka tile terlebih dahulu.
Menambahkan atau Menghilangkan Tile
Anda juga bisa menerapkan cara mengubah tampilan Windows untuk menambah dan menghilangkan tile dengan cara :
- Pilih tile yang diinginkan.
- Klik kanan.
- Aktifkan “Pin to Start” untuk menampilkan tile.
- Aktifkan “Unpin from Start” untuk menghilangkan tile.
- Selesai.
Menamai Grup Tile
Tertarik mencoba? Ini dia langkahnya :
- Pilih tile yang diinginkan.
- Lihat bagian “Name Group”.
- Beri nama sesuai keinginan.
- Selesai.
Penamaan grup tile fungsinya untuk memudahkan pencarian, terutama dalam situasi terburu-buru.
Mengubah Tinggi dan Lebar Start
Sangat mudah untuk menerapkan cara mengubah tampilan Windows satu ini. Anda tinggal menekan sisi Start kemudian geser dan atur ukuran sesuai dengan keinginan.
Membuat Folder Tiles di Start Menu
Untuk yang kerap menggabungkan berbagai aplikasi dalam satu folder pada smartphone tentu perintah ini tidak sulit. Anda tinggal memilih beberapa tiles untuk disatukan menjadi satu folder pada Start Menu. Pastikan tiles yang sekategori untuk mempermudah operasional.
Microsoft terus memberi inovasi, mereka mengasah kemampuan dan maju bersama zaman, sementara kita menikmatinya. Jika masih menggunakan Windows 7 maka ini waktunya upgrade demi bisa mengalami keseruan cara mengubah tampilan Windows di atas.
Halo, saya Ega penulis di blog TrestleOnTenth ini. Saya seorang penulis dibidang teknologi yang sudah berpengalaman bertahun-tahun.
Saya sangat suka mengulas tentang sosial media seperti WhatsApp, Facebook, Tiktok, Instagram, dll. Saya juga menyukai dunia hardware seperti Laptop, PC dan komputer serta gemar membahas masalah seputar teknologi.
Semoga tulisan saya dapat bermanfaat dan menjadi solusi dari masalah Anda.