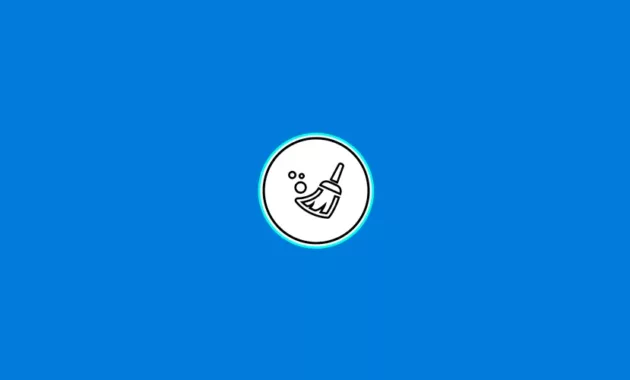
Sebagian besar pengguna komputer sering mengabaikan cache. Padahal fungsi dari cache cukup membantu kinerja dan performa komputer. Meskipun begitu, Anda secara berkala perlu membersihkan komputer dari cache. Anda dapat menggunakan cara menghapus cache Windows yang akan kami ulas dibawah ini.
Mari kita kenali dulu apa itu cache. Cache bisa diartikan sebagai file atau data yang terkumpul akibat dari penggunaan berbagai aplikasi dan internet. Untuk membersihkannya, bisa dilakukan dengan memanfaatkan fitur pada Windows atau menggunakan aplikasi tambahan pihak ketiga.
Cara Menghapus Cache Windows
Ada dua cara yang bisa dimanfaatkan untuk menghapus cache melalui fitur yang tersedia pada desktop Windows Anda. Fitur ini sudah biasa digunakan pada Windows versi Vista, XP, Windows 7 hingga 10. Nah seperti apa saja caranya?
Windows Disk Cleanup
Salah satu fitur pada Windows yang bisa dimanfaatkan untuk menghapus cache pada Windows 8 dan versi lainnya adalah disk cleanup. Fitur ini memang disediakan untuk membersihkan komputer dari data-data yang tidak penting. Bagaimana cara menggunakan fitur ini?
- Pastikan komputer dalam kondisi menyala.
- Kemudian pilih menu “Start”.
- Anda bisa pilih menu “Program”.
- Lalu lanjutkan memilih sub menu “Accessories”.
- Di dalam menu “Accessories” Anda pilih menu “system tool”.
- Lalu temukan menu “Disk Cleanup” di dalamnya.
- Anda tinggal pilih partisi mana yang akan dibersihkan dari cache.
- Centang pilihan partisi yang mau dibersihkan.
- Tunggu prosesnya hingga selesai.
- Biasanya menghabiskan waktu beberapa detik hingga menit.
- Tergantung banyaknya cache yang harus dihapus oleh sistem.
- Jika sudah selesai, Anda bisa kembali ke tampilan awal desktop.
- Kemudian lakukan pengecekan kecepatan.
- Caranya bisa dengan membuka aplikasi atau internet.
- Biasanya kecepatan akan bertambah.
- Hal tersebut karena cache sudah dibersihkan.
- Selesai.
Fitur Run
Fitur lain yang juga bisa dimanfaatkan adalah “Run”. Dimana fitur ini biasanya dipakai untuk mencari folder, software, hingga menjalankan berbagai perintah dengan lebih cepat. Khusus untuk menghapus cache, cara yang bisa dilakukan adalah:
- Hidupkan komputer atau laptop Anda.
- Buka jendela Run.
- Tekan tombol Windows (dengan ikon jendela) dan huruf R.
- Tekan secara bersamaan.
- Akan muncul jendela “Run” yang siap digunakan.
- Saatnya untuk mengetik perintah penghapusan cache.
- Ketik perintah %temp%.
- Lalu akhiri dengan menekan tombol Enter.
- Kini Anda akan melihat daftar file.
- Baik file sementara atau temporary yang ada di komputer.
- Pilih file cache yang ingin dihapus.
- Caranya dengan menekan pada nama file.
- Kemudian klik kanan.
- Lalu pilih “Delete”.
- Anda tinggal menunggu proses penghapusan oleh sistem.
- Selesai.
Tandanya jika file cache telah terhapus adalah pada halaman file temporary tadi sudah tidak ada file yang Anda hapus tadi. Jika sudah selesai, Anda bisa kembali ke halaman desktop dan melanjutkan aktivitas menggunakan perangkat komputer tersebut tanpa harus shutdown atau restart.
Menghapus Cache di Windows Dengan Bantuan Aplikasi Tambahan
Jika ternyata komputer Anda sudah menggunakan cara menghapus cache Window update di atas, tapi masih lemot dan butuh cara yang lebih ampuh maka Anda dapat mengikuti cara berikut ini.
Disini Anda dapat menggunakan aplikasi tambahan. Salah satunya adalah CCleaner. Aplikasi ini sudah sering digunakan para pemilik komputer untuk menghapus berbagai jenis file mulai dari cache hingga history pada browser. Begini cara menggunakannya:
- Anda perlu download terlebih dahulu aplikasi ini.
- Bisa dicari link download nya melalui internet.
- Kemudian instal aplikasi pada komputer.
- Ikuti langkah yang tersedia pada link download yang dipilih.
- Tunggu hingga aplikasi selesai terinstal.
- Kini saatnya untuk menjalankan aplikasi dengan menekan ikon aplikasi tersebut.
- Pada halaman utama aplikasi akan tersedia pilihan “Jalankan CCleaner”.
- Anda tinggal tekan tombol tersebut.
- Selesai.
Dengan menekan tombol Jalankan CCleaner, maka aplikasi ini akan mulai mengidentifikasi file-file sampah yang tidak penting dan menghapusnya. Anda hanya perlu menunggu sampai proses tersebut selesai.
Jika sudah selesai, Anda akan mendapatkan notifikasi bahwa proses pembersihan cache sudah berhasil dilakukan. Selanjutnya Anda sudah bisa menggunakan komputer seperti biasa, tanpa terganggu masalah lemot akibat cache yang menumpuk.
Dari beberapa cara menghapus cache Windows di atas, manakah yang paling mudah menurut Anda? Lakukanlah segera, sebelum komputer semakin lemot dan Anda jadi terganggu saat menggunakan berbagai aplikasi pada komputer. Dengan kemudahan tersebut, Anda cukup melakukannya sendiri tanpa perlu bantuan teknisi profesional.
Selamat mencoba!
Halo, saya Ega penulis di blog TrestleOnTenth ini. Saya seorang penulis dibidang teknologi yang sudah berpengalaman bertahun-tahun.
Saya sangat suka mengulas tentang sosial media seperti WhatsApp, Facebook, Tiktok, Instagram, dll. Saya juga menyukai dunia hardware seperti Laptop, PC dan komputer serta gemar membahas masalah seputar teknologi.
Semoga tulisan saya dapat bermanfaat dan menjadi solusi dari masalah Anda.