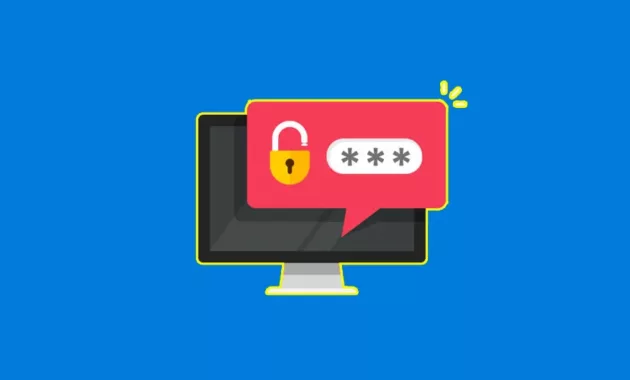
Seperti kita ketahui bersama, sistem operasi Windows 10 memiliki fitur lock screen baik menggunakan password maupun PIN. Sebenarnya fitur ini sangat bermanfaat, diantaranya ialah agar orang lain tidak bisa sembarangan menggunakan komputer atau laptop Anda. Dengan begitu, kemanan privasi dan data-data penting tentu akan terjaga.
Masalanya tidak semua orang menyukai fitur ini. Banyak yang beranggapan bahwa aktivitas memasukan password atau PIN setiap kali hendak masuk ke dalam sistem justru membuat lama. Apalagi jika sampai lupa password Windwos 10, tentu hal ini akan merepotkan. Oleh karena itu banyak yang mencari cara menghilangkan password windows 10.
Cara Menonaktifkan Password Windows 10
Apakah Anda sudah sempat login menggunakan akun Microsoft di laptop atau komputer Windows 10 ini? Jika sudah, berarti Anda tidak bisa menonaktifkan password atau PIN secara penuh. Meski begitu, Anda tetap bisa membuat Windows 10 Anda masuk tanpa perlu memasukkan password (PIN). Ikuti langkah-langkah berikut ini.
- Ketik “netplwiz” di kotak pencarian Windows.
- Pilih “netplwiz” dari hasil pencarian.
- Tunggu hingga jendela “User Accounts” muncul.
- Perhatikan “Users must enter a user name and …”.
- Hilangkan centangnya.
- Perhatikan kotak “Users for this computer:”.
- Tentukan akun yang passwordnya akan dinonaktifkan.
- Pilih akun tersebut.
- Tekan tombol “Apply”.
- Tekan tombol “OK”.
- Akan muncul jendela “Automatically sign in”.
- Masukkan username dan password.
- Tekan tombol “OK”.
- Pilih “OK”.
- Selesai.
Dengan mengikuti langkah-langkah di atas, maka Anda tidak perlu menginput password lagi ketika menyalakan laptop atau komputer.
Cara Menghapus Password Login Windows 10
Berbeda dengan cara sebelumnya. Jika Anda belum pernah login menggunakan akun Microsoft dari perangkat Anda, berarti Anda masih dapat menghapus password atau PIN pada Windows 10 secara penuh. Namun untuk melakukannya, Anad harus menggunakan local account. Perlu diketahui bahwa menggunakan local account membuat sistem keamanan menjadi rendah.
Jika Anda tetap ingin menghapus password login Windows 10 dengan segala resikonya, kami telah menyiapkan 2 pilihan cara baik melalui akun Microsoft ataupun lewat local account. Simak baik-baik.
via Akun Microsoft
Dengan mengikuti beberapa langkah di bawah ini, maka laptop atau komputer Windows 10 yang Anda miliki tidak akan lagi terhubung ke akun Microsoft. Ikuti panduan berikut ini.
- Tekan tombol Windows.
- Pilih “Settings”.
- Pilih “Accounts”.
- Pilih “Your info” di menu sebelah kiri.
- Pilih “Sign in with a local account instead”.
- Muncul halaman “Switch to a local account”.
- Isikan password yang sedang Anda gunakan.
- Tekan tombol “Next”.
- Isikan username.
- Biarkan kolom password kosong.
- Tekan tombol “Next”.
- Pilih “Sign out and finish”.
- Selesai.
via Local Accounts
Beberapa langkah berikut ini akan membuat Anda tidak perlu lagi memasukkan PIN ataupun password pada lock screen Windows 10. Sudah paham dengan resikonya? Ikuti caranya.
- Tekan tombol Windows.
- Pilih “Settings”.
- Pilih “Accounts”.
- Pilih “Sign-in option”.
- Tekan tombol “Change”.
- Muncul halaman “Change your password”.
- Isikan password yang sedang Anda gunakan.
- Tekan tombol “Next”.
- Biarkan kolom password kosong.
- Tekan tombol “Next”.
- Tekan tombol “Finish”.
- Selesai.
Ingin tetap menggunakan password ataupun justru menghapus password dan PIN semuanya adalah pilihan masing-masing. Tapi jika Anda tetap ingin menghilangkan password di Windows 10, maka pastikan Anda mengetahui resikonya. Salah satunya ialah bisa saja data penting atau file privasi milik Anda diakses oleh orang lain.
Jika setelah mengikuti langkah di atas, Anda berubah pikiran dan ingin mengaktifkan kembali sistem keamanan pada Windows 10 ini, Anda dapat mengikuti beberapa langkah berikut ini.
- Ketik “netplwiz” di kotak pencarian Windows.
- Pilih “netplwiz” dari hasil pencarian.
- Tunggu hingga jendela “User Accounts” muncul.
- Perhatikan “Users must enter a user name and …”.
- Pastikan tercentang.
- Setelah itu tekan tombol “Apply”.
- Tekan tombol “OK”.
- Selesai.
Demikianlah ulasan kami mengenai cara menghilangkan password atau PIN di Windows 10. Semoga ulasan ini dapat bermanfaat bagi Anda sekalian. Selamat mencoba!
Halo, saya Ega penulis di blog TrestleOnTenth ini. Saya seorang penulis dibidang teknologi yang sudah berpengalaman bertahun-tahun.
Saya sangat suka mengulas tentang sosial media seperti WhatsApp, Facebook, Tiktok, Instagram, dll. Saya juga menyukai dunia hardware seperti Laptop, PC dan komputer serta gemar membahas masalah seputar teknologi.
Semoga tulisan saya dapat bermanfaat dan menjadi solusi dari masalah Anda.