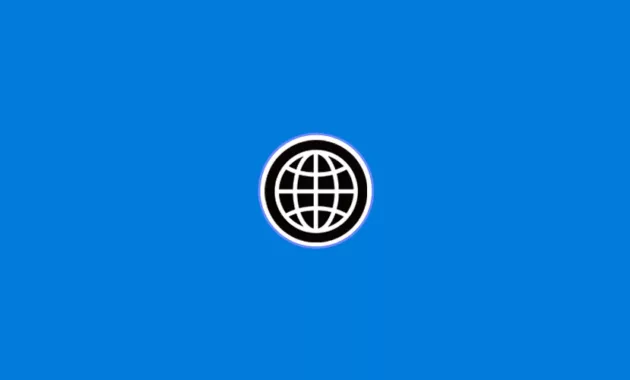
Windows 10 memiliki bahasa sistem yang sudah baku di seluruh dunia, yaitu bahasa Inggris. Bagi Anda yang tidak mahir berbahasa Inggris, tentu akan bingung saat mengoperasikannya.
Untungnya, ada berbagai cara mengganti bahasa di Windows 10 yang bisa dipakai. Dengan begitu Anda dapat menggunakan Bahasa Indonesia yang pastinya bisa lebih mudah dipahami.
Cara Mengganti Bahasa di Windows 10 Untuk Sistem
Untuk mengubah bahasa pada sistem Windows 10, Anda perlu terlebih dahulu mematikan sinkronisasi bahasa. Dengan begitu, fitur pada sistem yang terkait bahasa seperti jam yang disesuaikan dengan wilayah sesuai bahasa, tidak akan terganggu.
Matikan Sinkronisasi Bahasa
Proses mematikan sinkronisasi ini tidak sulit, Anda cukup mengikuti beberapa langkah berikut ini. Tapi sebelumnya, pastikan laptop, komputer atau PC sudah terhubung dengan koneksi internet dengan kecepatan yang stabil.
- Klik tombol Windows pada keyboard komputer.
- Tekan tombol dengan simbol jendela.
- Pilih menu “Settings” yang tersedia.
- Lanjutkan dengan memilih menu “Accounts”.
- Pilih menu “Sync Your Settings”.
- Perhatikan bagian “Sync Settings”.
- Ubah pengaturannya dari “on” menjadi “off”.
- Pengaturan selesai.
Setelah mengikuti langkah-langkah di atas maka sekarang Anda bisa lanjut untuk mengganti bahasa pada sistemnya. Untuk mengubah bahasa simak ulasan selanjutnya.
Ganti Bahasa Sistem
Penggantian bahasa untuk sistem Windows, sangat penting supaya Anda bisa lebih nyaman menggunakan fitur Windows dengan bahasa yang mudah dimengerti. Bagaimana caranya?
- Gunakan cara sebelumnya.
- Yaitu membuka menu “Settings” terlebih dulu.
- Tekan tombol Windows.
- Pilih “Settings” pada menu yang tersedia.
- Pilih menu “Time & Language” yang ada pada daftar.
- Setelah itu, pilih lagi menu “Region & Language”.
- Lanjutkan dengan memilih opsi “Add a Language”.
- Anda akan masuk ke halaman “Preferred Languages”.
- Pilih “Add a Preferred Language”.
- Kini Anda tinggal mencari bahasa yang ingin digunakan.
- Lalu klik pada tombol “Next” untuk melanjutkan proses.
- Beri centang “Set as my windows display language”.
- Fungsinya agar sistem menggunakan bahasa yang Anda pilih, sebagai bahasa sistem.
- Lanjutkan dengan memilih tombol “Install”.
- Lalu tunggu sampai proses selesai.
- Selesai.
Dengan melakukan panduan di atas maka sekarang Anda sudah bisa menggunakan Windows 10 dengan bahasa yang lebih mudah dimengerti.
Mengganti Bahasa Pada Homescreen
Pada pengaturan penggantian bahasa sebelumnya, yang Anda kerjakan hanya berlaku untuk sistem dan fitur Windows seperti pada desktop dan Explorer. Nah, Anda juga bisa mengganti bahasa yang biasa digunakan saat sign-in. Caranya adalah:
- Pilih fitur “Search” pada halaman desktop Windows 10.
- Letaknya di sudut kiri bawah halaman tersebut.
- Tulis “Control Panel” Pada kolom yang tersedia.
- Kemudian tekan “Enter”.
- Lakukan pengaturan kolom dengan memilih fitur “View”.
- Letaknya ada di pojok kanan atas.
- Ganti pengaturan “Large” menjadi “Small icons”.
- Lanjutkan dengan memilih menu “Region”.
- Tunggu hingga jendela “Region” tebruka.
- Pilih tab “Administrative”.
- Lalu lanjutkan dengan menekan tombol “Copy settings”.
- Akan muncul jendela “Welcome screen and new user accounts settings”.
- Beri centang pada pilihan “Welcome screen and system accounts”.
- Centang juga pilihan “New user accounts”.
- Terakhir, Anda tinggal klik tombol “OK”.
- Selesai.
Dengan menekan tombol OK maka pengaturan bahasa yang dilakukan bisa dikenali sistem. Untuk memastikan bahasa sudah dirubah, Anda bisa kembali ke menu utama desktop. Kemudian pilih sign out dan lanjutkan dengan lock screen, maka setelah itu bahasa yang muncul sudah sesuai dengan pilihan bahasa yang diinginkan.
Mau Mengembalikan ke Pengaturan Bahasa Awal?
Ketika Anda ingin menggunakan bahasa bawaan sistem Windows lagi, caranya juga sangat mudah. Hanya dengan memanfaatkan menu “Settings” seperti pengaturan perubahan bahasa di atas. Langkah lengkapnya adalah:
- Buka menu “Settings”.
- Lakukan dengan menekan ikon Windows pada keyboard.
- Kemudian tinggal pilih kembali menu “Time & Language”.
- Di menu tersebut Anda bisa mengganti bahasa sistem.
- Pilih opsi “Language”.
- Menu tersebut terdapat pada daftar menu halaman itu.
- Selanjutnya tinggal mencari bahasa standar Windows.
- Cari di dalam menu “Windows display language”.
- Selesai.
Bahasa yang menjadi bahasa default sistem biasanya terletak di urutan teratas daftar bahasa yang tersedia. Nah, supaya pengaturan benar-benar kembali ke bahasa awal, maka Anda perlu melakukan restart komputer terlebih dahulu sebelum menggunakannya kembali.
Jika langkah di atas dilakukan dengan tepat, maka Anda akan menemukan semua bahasa sistem di Explorer dan desktop sudah kembali ke bahasa awalnya.
Demikianlah sejumlah cara mengganti bahasa di Windows 10 yang bisa digunakan. Khususnya jika memang Anda ingin lebih nyaman memanfaatkan semua fitur Windows 10. Seluruh langkah di atas bisa dilakukan sendiri. Tentunya hanya dengan memanfaatkan fitur yang tersedia pada Windows 10. Selamat mencoba.
Halo, saya Ega penulis di blog TrestleOnTenth ini. Saya seorang penulis dibidang teknologi yang sudah berpengalaman bertahun-tahun.
Saya sangat suka mengulas tentang sosial media seperti WhatsApp, Facebook, Tiktok, Instagram, dll. Saya juga menyukai dunia hardware seperti Laptop, PC dan komputer serta gemar membahas masalah seputar teknologi.
Semoga tulisan saya dapat bermanfaat dan menjadi solusi dari masalah Anda.